Cara Cepat Mengatur Batas Ketikan Kiri Dan Kanan Word 2016

Pengaturan margin biasanya melalui page setup. Untuk Word 2010 dan versi terbaru page setup berada di menu ribbon Layout. Sedangkan untuk versi Word 2003 dan versi sebelumnya melalui menu File > Page Setup. Atau dengan cara cepat untuk mengakses page setup, trik ini berlaku untuk versi terbaru juga. Silahkan baca triknya di artikel Cara cepat menampilkan menu "Page Setup" pada Microsoft Words.
Cara cepat mengatur margin halaman
Batas margin ini dapat dilihat dengan garis titik-titik yang mengelilingi halaman. Biasanya disebut text boundaries. Jika text boundaries ini tidak tampil di halaman pengetikan, ikuti posting artikel cara pengaturan memasang text boundaries di halaman Word. Batas margin berlaku untuk mengatur batas pengetikan seluruh halaman.
Pengaturan margin Word dengan cepat dapat dilakukan melalui ruler (penggaris yang berada di atas area mengetik).
- Letakkan kursor di ruler bagian batas margin yang berwarna abu-abu dan putih.
- Kursor akan berubah menjadi ikon
 berbentuk garis dengan ujung panah di kiri dan kanan.
berbentuk garis dengan ujung panah di kiri dan kanan. - Klik, tahan, lalu geser, ke kiri untuk mengurangi margin (menambah area pengetikan). Atau geser ke kanan untuk menambah margin (mengurangi area pengetikan).
- Lakukan hal yang sama pada batas margin sebelah kanan halaman. Coba klik, tahan, lalu geser ke kiri atau kanan. Pengaturan ini mengubah ukuran margin sebaliknya dari pengaturan margin kiri.
Tip: Pengaturan margin dengan menggeser batas margin di ruler ini berlaku juga untuk mengatur batas atas dan bawah. Yang digunakan adalah ruler vertikal di sebelah kiri jendela pengetikan. Caranya sama dengan pengaturan di ruler horizontal.
Cara cepat mengatur batas ketika dengan indentasi
Secara default, indentasi berada di batas margin. Posisinya menempel mengikuti margin kiri dan kanan. Indentasi dapat diubah melewati batas margin, baik ke luar maupun ke dalam area batas margin. Berbeda dengan margin, indentasi mengatur batas pengetikan kiri dan kanan pada paragraf. Jadi pengaturannya dapat berbeda di setiap paragraf.
Misalkan, ketika pengaturan margin kiri berada di 4 cm, dan margin kanan di 3 cm. Indentasi kiri dapat ditempatkan di 3 cm atau di 5 cm. Begitu juga pada indentasi kanan dapat di tempatkan di 2 cm lebih luar atau 4 cm lebih dalam. Batas ketikan akan mengikuti pengaturan indentasi dan mengabaikan batas margin.
Empat bagian indentasi
Indentasi memiliki 4 bagian pengaturan, 3 bagian untuk pengaturan indentasi kiri dan 1 bagian untuk indentasi kanan. Berikut ini bagian indentasi dan fungsinya:
- First line indent.
Berada di sebelah kiri berbentuk segitiga ke bawah. Fungsinya mengatur posisi kiri dari baris pertama paragraf.
Hanging indent. Berada di sebelah kiri berbentuk segitiga ke atas (di bawah First line indent). Fungsinya mengatur posisi kiri baris kedua paragraf dan seterusnya.
Left indent. Berada di sebelah kiri berbentuk kotak menyatu dengan hanging indent. Fungsinya untuk mengatur batas kiri paragraf. Bila Left indent digeser maka First line indent an hanging indent ikut bergeser bersamaan.
Right indent. Berada di sebelah kanan berbentuk segitiga ke atas, sejajar dengan hanging indent dan bentuknya pun sama. Fungsinya untuk mengatur batas pengetikan kanan pada sebuah paragraf.
 |
| Empat bagian pengaturan indentasi |
Contoh pengaturan indentasi
Paragraf dengan baris pertama menjorok ke dalam
- Arahkan kursor ke bagian First line indent.
- Klik dan tahan, lalu geser ke kanan. Contoh, geser 1 cm dari batas margin.
- Silahkan coba untuk memulai mengetik. Huruf pertama paragraf akan berada di batas 1 cm setelah margin mengikuti tanda First line indent.
Tip: First line indent dapat diletakkan pada posisi sebelum atau di luar batas margin.
Paragraf dengan baris kedua dan seterusnya menjorok ke dalam
- Arahkan kursor ke bagian Hanging indent.
- Klik, tahan. Lakukan pengaturan dengan menggeser ke kanan.
- Silahkan coba mengetik sebuah paragraf lebih dari satu baris. Baris kedua dan seterusnya akan mengikuti batas Hanging indent.
Tip: Hanging indent dapat diletakkan pada posisi sebelum atau di luar batas margin.
Mengubah batas kiri dan kanan paragraf
- Arahkan kursor ke bagian Left indent.
- Klik sambil ditahan geser ke kiri atau kanan sesuai dengan keinginan. First line indent dan Hanging indent akan turut bergeser.
- Klik sambil sambil tahan bagian Right indent lalu geser sesuai keinginan, Batas pengetikan kanan akan berubah mengikuti.
Pemilihan bagian indentasi First line indent dan Hanging indent yang ingin diubah juga dapat dilakukan dengan klik di bagian pojok kiri atas area jendela pengetikan. Bagian pemilihan ini bergantian dengan tanda pengaturan tabulasi. Untuk pengaturan tabulasi contohnya dapat ditemukan di artikel Cara Cepat Meratakan Ketikan MS Word dengan Format Tab.
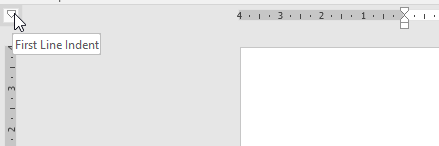 |
| Pilih ikon first line indent |
Contoh, klik di kotak pojok kiri atas berkali kali sampai keluar simbol Fist line indent (biasanya setelah 5 kali klik melewati simbol tab). Lalu klik di mana saja pada ruler, maka First line indent akan mengikuti posisi ruler yang diklik. Klik lagi bagian kotak di pojok kiri atas, akan berubah menjadi simbol Hanging indent. Lakukan klik di ruler pada batas yang diinginkan, maka akan mengikuti baris yang diklik.
Pengaturan indentasi di Paragraph Settings
Pengaturan indentasi dapat juga dilakukan di pengaturan Paragraph Settings. Pada pengaturan di jendela Paragraph Settings ini dapat juga mengatur jarak antar paragraf, contohnya silahkan baca di artikel Mengatur Jarak Antar Paragraf di Ms Word.
- Klik simbol ikon di pojok kiri batas group menu Paragraph pada tab ribbon Home. Atau klik kanan di paragraf lalu pilih Paragraph.
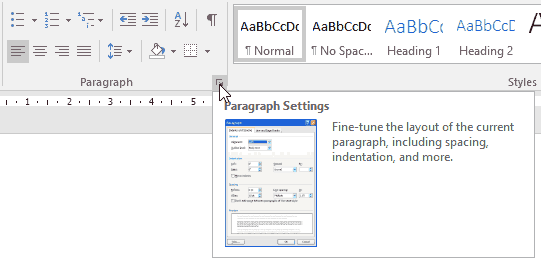
Paragraph settings - Akan muncul jendela pengaturan Paragraph Settings.
- Pada bagian Indentation terdapat pengaturan Left dan Right. Silahkan isi sesuai angka pengaturan yang diinginkan. Terdapat pula pilihan drop down Special. Pilihannya Firs line dan Hanging, silahkan isi bagian by dengan angka pengaturan yang diinginkan pada setiap pilihan.
- Akhiri dengan klik OK untuk mengakhiri pengaturan.
Pengaturan indentasi paragraf
 |
| Pengaturan indentasi layout paragraph |
Pengaturan indentasi dengan tombol Increase Indent dan Decrease Indent
Indentasi juga dapat dilakukan melalui klik ikon indentasi yang ada di group menu Paragraph di tab ribbon Home. Klik ikon Increase Indent untuk memajukan ke sebelah kanan batas indentasi kiri. Dan klik di ikon Decrease Indent untuk memundurkan ke sebelah kiri batas indentasi kiri. Ini sama saja dengan mengatur melalui menggeser tombol simbol Left indent di ruler. Jarak default setiap klik ikon Increase dan Decrease Indent ini sama dengan default nilai jarak satu tab stop.
Tip: Klik ikon Decrease Indent tidak bisa mundur ke kiri melewati batas margin.
Pengaturan indentasi dengan shortcut key
Mungkin ini adalah cara paling cepat mengatur batas kiri dan kanan pengetikan pada paragraf melalui indentasi. Shortcut key atau keyboard shortcut yang dapat difungsikan untuk indentasi.
- Ctrl + M = Increase Indent. Memajukan indent ke kanan dengan satu tab stop.
- Ctrl + Shift + M = Decrease Indent. Memundurkan indent ke kiri dengan satu tab stop.
- Ctrl + T = Increase Hanging Indent. Menambah indentasi ke kanan untuk baris kedua dan seterusnya paragraf dengan satu tab stop.
- Ctrl + Shift + T = Decrease Hanging Indent. Mengurangi indentasi ke kiri untuk baris kedua dan seterusnya paragraf dengan satu tab stop.
Tip: Jarak satu tab stop = 12,7 millimeter.
Mengatur indentasi dengan copy format paragraf
Setiap Anda membuat paragraf baru, atau tekan tombol Enter di ujung paragraf. Posisi indentasi akan mengikuti hasil pengaturan indentasi sebelumnya. Dalam kasus Anda ingin mengatur format indentasi sama dengan paragraf tertentu yang telah diatur, dapat dilakukan dengan Copy Format Painter. Ikon menu Format Painter berada di tab ribbon Home, group menu Clipboard. Cara copy format dengan Format Painter dapat diikuti melalui posting artikel Cara Cepat Mengatur Paragraf dengan Copy Format MS Word.
 |
| Format painter |
Silahkan Anda pilih cara mana yang cocok dan dirasa paling cepat dan mudah untuk digunakan. Pengaturan ini tidak hanya berlaku di Word 2016, tapi beberapa cara di atas berlaku juga di versi yang Word lainnya.
Jika Anda masih ada pertanyaan tentang cara cepat mengatur batas ketikan kiri dan kanan, silahkan sampaikan melalui comment atau komentar di bawah, atau hanya say 'Hai'. Share atau bagikan artikel ini di sosial media atau media lainnya, agar artikel ini bermanfaat. Jika ingin mendapatkan notifikasi atau pemberitahuan melalui email artikel terbaru dari website ini silahkan memasukkan alamat email melalui subscribe untuk berlangganan gratis.
Semoga bermanfaat.

Sertifikat Komputer dan TOEFL tanpa ikut kursus, Ikuti Paket Ujian Saja
Klik Disini





Posting Komentar