Penerapan Rumus IF Pada Excel
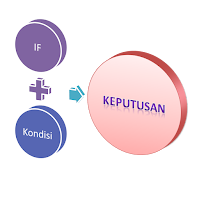 Fungsi IF merupakan salah satu komponen rumus excel yang paling populer dan paling sering digunakan. Bahkan di dalam kebanyakan buku atau tutorial formula excel, pembahasan mengenai rumus IF pada excel merupakan hal yang wajib dan biasanya disampaikan pada bab-bab awal.
Fungsi IF merupakan salah satu komponen rumus excel yang paling populer dan paling sering digunakan. Bahkan di dalam kebanyakan buku atau tutorial formula excel, pembahasan mengenai rumus IF pada excel merupakan hal yang wajib dan biasanya disampaikan pada bab-bab awal.Bagaimana Cara Menggunakan Rumus IF Pada Excel?
Rumus IF pada excel digunakan untuk mereview perbandingan logis antara sebuah nilai dengan nilai standar dan membuat kesimpulan atas nilai logis tersebut.
Dalam pengambilan keputusan mungkin kita pernah mengatakan “Jika kejadiannya begini maka saya akan melakukan hal ini, dan jika kejadiannya begitu maka saya akan melakukan itu”. Atau jika dikaitkan dengan reward & punishment mungkin dikatakan “Jika benar maka ini ganjarannya, Jika Salah maka ini hukumannya”. Nah fungsi IF merupakan penerapan logika ini secara sederhana di dalam rumus excel dan dituliskan dengan syntax sebagai berikut:
=IF(test_logika, nilai_jika_Benar,nilai_jika_salah)
...
Sebelum melanjutkan, contoh rumus excel yang digunakan dalam tutorial ini juga dapat didownload
- Untuk pengguna excel 2003 : download
- Untuk pengguna excel 2006,2007,2010 dan 2016 : download
...
Rumus IF tunggal- Menentukan Kelulusan Berdasarkan Score
Ini merupakan bentuk penerapan fungsi IF yang paling sederhana pada excel, dimana rumus ini hanya memiliki satu argument test logika yang harus diuji untuk mendapatkan kesimpulan.
Contoh penerapan rumus ini dalam kehidupan nyata adalah untuk menentukan kelulusan siswa berdasarkan score nilai. Misalkan syarat kelulusan ditentukan jika minimal score = 70, maka secara logika IF dapat dituliskan sebagai berikut:
Contoh penerapan rumus ini dalam kehidupan nyata adalah untuk menentukan kelulusan siswa berdasarkan score nilai. Misalkan syarat kelulusan ditentukan jika minimal score = 70, maka secara logika IF dapat dituliskan sebagai berikut:
=IF(score>=70,Lulus,Gagal)
Penjelasan Rumus IF
- Argument score>=70 merupakan test logika untuk menguji apakah score lebih dari atau sama dengan 70,
- Jika score = 70 atau lebih maka fungsi IF akan menghasilkan nilai Lulus,
- Sebaliknya jika score kurang dari 70 maka fungsi IF akan menghasilkan nilai Gagal. Sederhana bukan?
Baiklah, supaya lebih jelas, mari kita praktekan langsung pada lembar kerja excel.
- Buat tabel dengan 3 kolom, judul kolom pada cell A1 = NAMA SISWA , B1 = SCORE , dan C1=KRITERIA
- Pada cell A2 s.d A10 tuliskan 9 orang Nama Siswa
- Pada cell B2 s.d B10 tulikan sebarang angka antara 0 s.d 100
- Pada cell C2 tuliskan formula sbb: =IF(B2>=70,"Lulus","Gagal") atau jika regional settingnya Indonesia tuliskan rumus ini =IF(B2>=70,"Lulus","Gagal")
- Copy formula dari C2 ke C3 s.d C10
- Hasilnya: jika nilai pada kolom B kurang dari 70 maka nilai pada kolom C akan bernilai Gagal, sebaliknya jika nilai pada kolom B = 70 atau lebih maka nilai pada kolom C akan bernilai Lulus.

Perhatikan penulisan formula menggunakan tanda kutip "" pada nilai "Lulus" dan "Gagal". Tanda Kutip menandakan text yang ada didalammnya terbaca sebagaimana adanya. Jika tidak menggunakan tanda kutip maka text tersebut akan terbaca sebagai nama sel atau sebuah referensi. Hal ini akan menghasilkan nilai error #NAME jika tidak ada cell dengan nama Lulus atau Gagal.
Rumus IF Bertingkat - Konversi Angka Nilai Ujian Menjadi Huruf
Pada contoh diatas, fungsi IF hanya menghasilkan 2 kriteria nilai yaitu “Lulus” dan “Gagal”. Sekarang bagaimana jika kita memiliki data yang perlu dikelompokan menjadi 3 atau lebih kriteria?
Sebagai contoh kasus: bagaimana mengelompokan nilai ujian mahasiswa menjadi A, B, C, D dan E?Sementara nilai ujian biasanya dalam bentuk numerik 0 s.d 100.
Nah, dengan menggunakan IF bertingkat, nilai ujian 0 sd 100 dapat dikonversi menjadi huruf sesuai kriteria yang ditentukan. Misalnya kriteria nilai ujian mahasiswa ditentukan sebagai berikut:
Sebagai contoh kasus: bagaimana mengelompokan nilai ujian mahasiswa menjadi A, B, C, D dan E?Sementara nilai ujian biasanya dalam bentuk numerik 0 s.d 100.
Nah, dengan menggunakan IF bertingkat, nilai ujian 0 sd 100 dapat dikonversi menjadi huruf sesuai kriteria yang ditentukan. Misalnya kriteria nilai ujian mahasiswa ditentukan sebagai berikut:
0 s.d 59 : E
60 s.d 69 : D
70 s.d 79 : C
80 s.d 89 : B
90 s.d 100 : A
Supaya lebih jelas, mari kita praktekan kembali dalam lembar kerja excel...
- Buatlah tabel pada kolom A, B, dan C, tuliskan judul kolom pada cell A1= Nama Mahasiswa, B1= Nilai Ujian, C1 = Huruf.
- Lengkapi cell A2 s.d A10 dengan contoh nama mahasiswa dan cell B2 s.d B9 dengan nilai ujian (rentang nilai 0 s.d 100)
- Ketikan formula =IF(B2<60,"E",IF(B2<70,"D",IF(B2<80,"C",IF(B2<90,"B","A")))) pada cell C2, kemudian copy formula tersebut pada cell C3 s.d C10.
- Dengan cara ini kita akan mendapatkan nilai huruf dari masing masing siswa antara A s.d E sesuai kriteria.

Penjelasan Logika IF
- Logika fungsi IF pada contoh diatas dapat dijelaskan sebagai berikut: pertama fungsi IF akan melakukan evaluasi test logika terhadap nilai ujian, jika nilai kurang dari 60 maka fungsi IF akan menghasilkan huruf “E”, dan fungsi IF selesai. Jika test logika pertama menghasilkan nilai salah atau nilai ujian 60 atau lebih maka fungsi IF dilanjutkan pada test logika berikutnya yaitu <70, jika benar, huruf =”D” dan fungsi IF selesai. Jika tidak maka dilanjutkan test logika berikutnya sampaik ditemukan kondisi benar (True). Jika semua test logika menghasilkan nilai Salah (False), maka fungsi IF akan menghasilkan nilai diluar test logika. Dalam hal ini nilai lebih dari 90 yaitu nilai “A”
- Dengan membalik logika < menjadi >= ,formula diatas juga dapat dirubah menjadi =IF(B2>=90,"A",IF(B2>=80,"B",IF(B2>=70,"C",IF(B2>=60,"D","E"))))
Rumus IF bertingkat sangat pas digunakan untuk mengelompokan data dengan kriteria yang tidak begitu banyak karena excel memberikan batasan berapa jumlah fungsi IF yang dapat digunakan dalam satu rumus.
Excel 2003 hanya mengizinkan rumus IF bertingkat sampai pada level 7. Bahkan meskipun excel versi 2007 ke atas sudah mengizinkan IF bertingkat sampai level 64, namun penggunaan IF bertingkat dengan level yang terlalu banyak tetap saja tidak praktis. Kecuali jika anda suka menulis rumus yang panjang. Untuk kasus pengelompokan data dengan kriteria lebih banyak sebaiknya kita menggunakan Rumus VLOOKUP,
Excel 2003 hanya mengizinkan rumus IF bertingkat sampai pada level 7. Bahkan meskipun excel versi 2007 ke atas sudah mengizinkan IF bertingkat sampai level 64, namun penggunaan IF bertingkat dengan level yang terlalu banyak tetap saja tidak praktis. Kecuali jika anda suka menulis rumus yang panjang. Untuk kasus pengelompokan data dengan kriteria lebih banyak sebaiknya kita menggunakan Rumus VLOOKUP,
Rumus IF Bercabang-Kesimpulan Berdasarkan Beberapa Poin Nilai
Dalam beberapa kasus, mungkin kita harus melakukan beberapa pengelompokan secara bertingkat pada masing-masing kelompok yang dihasilkan rumus IF lainnya. Dengan kata lain ada percabangan rumus IF yang digunakan untuk pengelompokan keputusan/kesimpulan.
Misalnya: untuk menentukan perlakuan terhadap siswa berdasarkan nilai ujian dan poin kerajinan-nya ditetukan kriteria sebagai berikut:
Jika nilai ujian lebih dari 80
- Jika poin kerajinan lebih dari 70 dikategorikan "sangat berpotensi"
- Jika poin kerajinan 70 atau kurang, dikategorikan "ada potensi"
Jika nilai ujian 80 atau kurang
- Jika poin kerajinan lebih dari 90 dikategorikan "Ada potensi"
- Jika poin kerajinan 70 atau kurang, dikategorikan "Perlu Pembinaan Lebih"
=IF(nilai_ujian>=80,IF(poin_kerajinan>70,"Sangat Berpotensi","Ada Potensi"),IF(poin_kerajinan>90,"Ada Potensi","Perlu Pembinaan Lebih"))
Enaknya langsung dipraktekan dalam lembar kerja excel
- Buatlah tabel pada kolom A, B, dan C, dan D, Tuliskan judul kolom pada cell A1= Nama Siswa, B1= Nilai Ujian, C1 = Poin Kerajinan, D1 = Kesimpulan
- Lengkapi sel A2 s.d A10 dengan nama siswa
- Lengkapi sel B2 s.d B10 dengan nilai ujian (rentang nilai 0 s.d 100)
- Lengkapi sel C2 s.d C10 dengan poin kerajinan (rentang 0 s.d 100)
- pada sel D2, ketikan rumus berikut : =IF(B2>=80,IF(C2>70,"Sangat Berpotensi","Ada Potensi"),IF(C2>90,"Ada Potensi","Perlu Pembinaan Lebih"))
- Copy dan paste rumus dari sel D2 tersebut ke sel D3 s.d D10
- Sampai tahap ini kita akan mendapatkan pengelompokan kesimpulan atas data siswa dengan mempertimbangkan nilai ujian dan potensi kerajinan.
- Perhatikan ilustrasi berikut:

Demikian tutorial dan penjelasan singkat bagaimana menggunakan Rumus IF Pada Excel. Dengan mengikuti step by step tutorial ini diharapkan pembaca dapat lebih memahami cara menggunakan rumus IF dari yang sederhana yaitu Rumus IF Tunggal, kemudian sedikit agak lebih komplek yaitu Rumus IF bertingkat dan sedikit lebih rumit lagi yaitu Rumus IF Bercabang.
Semoga bermanfaat.
Salam..
Artikel terkait:
- VLOOKUP:Rumus Jitu Yang Wajib Dikuasi Pengguna Excel
- Memahami Rumus VLOOKUP dengan Studi Kasus
- Rumus Excel Tidak Berfungsi? Inilah Penyebabnya
Referensi:
- https://support.office.com/en-US/article/IF-function-69AED7C9-4E8A-4755-A9BC-AA8BBFF73BE2

Sertifikat Komputer dan TOEFL tanpa ikut kursus, Ikuti Paket Ujian Saja
Klik Disini




Posting Komentar