Cara Menghilangkan Spasi Berlebih Pada Text
 Bagaimana cara menghilangkan kelebihan spasi pada bagian awal, bagian tengah dan bagian akhir text? Dalam beberapa kasus, mungkin kita bisa menghapus spasi yang tidak diperlukan hanya cukup dengan menggunakan Fungsi TRIM. Akan tetapi dalam prakeknya tidak selamanya Rumus Excel TRIM dapat memberikan hasil yang diharapkan. Kenapa? Silahkan dibaca selanjutnya.
Bagaimana cara menghilangkan kelebihan spasi pada bagian awal, bagian tengah dan bagian akhir text? Dalam beberapa kasus, mungkin kita bisa menghapus spasi yang tidak diperlukan hanya cukup dengan menggunakan Fungsi TRIM. Akan tetapi dalam prakeknya tidak selamanya Rumus Excel TRIM dapat memberikan hasil yang diharapkan. Kenapa? Silahkan dibaca selanjutnya.Spasi berlebih pada data excel biasanya sering dijumpai terutama jika kita sering bekerja dengan data yang di export/import dari aplikasi lain. Meskipun demikian tidak menutup kemungkinan , baik dengan sengaja ataupun tidak, kita menambahkan sendiri spasi pada saat mengetik di excel.
Menghilangkan Spasi Berlebih Menggunakan Fungsi TRIM
Cara yang paling umum digunakan untuk menghapus spasi berlebih yang tidak diperlukan adalah menggunakan fungsi TRIM. Syntax fungsi ini sangat sederhana, dengan satu argumen text.
=TRIM(text)
Argumen text, bisa terdiri atas angka, huruf maupun symbol-symbol.
Contoh:
Anggaplan kita memiliki text " Kota Bandung "
Text tersebut memiliki spasi berlebih yang tidak diperlukan pada bagian awal, bagian tengah antara dua kata, maupun bagian akhir.
• Bagian awal ada satu spasi, dan sebenarnya tidak diperlukan
• Bagian Tengah ada lima spasi, dan sebenarnya cukup satu saja yang diperlukan
• Bagian akhir ada dua spasi, dan sebenarnya semuanya tidak diperlukan.
Jadi totalnya ada 7 spasi yang tidak diperlukan. Nah kelebihan spasi ini bisa dihilangkan menggunakan rumus excel TRIM.
=TRIM(" Kota Bandung ")
Atau jika text disimpan di sel B2
=TRIM(B2)
Hasil = "Kota Bandung"
Berhasil! Spasi berlebih pun dapat dihapus, baik pada bagian awal, tengah maupun akhir.
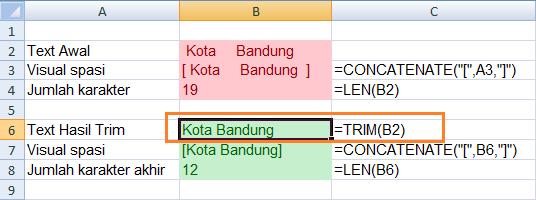
Catatan:
Pada screenshot diatas, saya menggunakan tanda kurung [] untuk memvisualkan batas spasi pada bagian awal dan akhir text, sehingga nampak secara visual perubahannya sebelum dan sesudah TRIM. Sedangkan rumus LEN digunakan untuk mengetes jumlah karakter sebelum dan sesudah TRIM
Sudah Menggunakan Rumus TRIM, Tetapi Spasi Berlebih Tetap Tidak Berkurang.
Nah untuk kasus ini, barangkali anda pernah mengalaminya. Apa penyebabnya? Kenapa rumus TRIM tidak bekerja.
Contohnya: silahkan dicopy rumus berikut ke dalam lembar kerja excel. Jangan mengetik rumus sendiri ya. Cukup copykan saja rumus di bawah ini.
=TRIM(" Kota Bandung ")
Perhatikan hasilnya..
Atau lebih jelasnya perhatikan contoh dalam screenshot berikut:

Rumus TRIM tidak bekerja, sehingga spasi berlebih pun tidak berkurang, kenapa?
Ini jawabannya.
Silahkan ganti fungsi TRIM menjadi CODE, atau copy rumus berikut ke sel excel dan lihat hasilnya.
=CODE(" Kota Bandung ")
Hasil = 160
Sekarang ambil contoh rumus TRIM yang berhasil sebelumnya dan ganti TRIM menjadi CODE, atau copykan saja rumus berikut ke excel
=CODE(" Kota Bandung ")
Hasil = 32
Rumus secara visual nampak sama, namun memberikan hasil yang berbeda. Lalu penyebabnya apa?
Ternyata ada beberapa jenis spasi, diantaranya adalah spasi dengan code 32 atau CHAR(32) , dan spasi dengan code 160 atau CHAR(160) atau nonbreaking space.
Dan ternyata lagi, fungsi TRIM hanya dapat bekerja pada CHAR(32), tetapi tidak pada CHAR(160)
Solusinya bagaimana untuk menghilangkan spasi CHAR(160) yang tidak diperlukan.
Untuk kasus ini kita dapat menggunakan bantuan fungsi SUBSTITUTE untuk merubah CHAR(160) menjadi CHAR(32) sebelum dilakukan TRIM. Sehingga rumusnya menjadi:
=TRIM(SUBSTITUTE(" Kota Bandung ",CHAR(160),CHAR(32)))
atau
=TRIM(SUBSTITUTE(" Kota Bandung ",CHAR(160)," "))
Jika contoh text disimpan di sel B2, maka rumusnya menjadi:
=TRIM(SUBSTITUTE(B2,CHAR(160),CHAR(32)))
atau
=TRIM(SUBSTITUTE(B2,CHAR(160)," "))
Untuk lebih jelasnya, perhatikan screenshot berikut:

Ringkasan:
Umumnya kita bisa menghilangkan spasi berlebih dengan cukup menggunakan fungsi TRIM. Dan untk kasus tertentu jika spasi berlebih berupa nonbreaking space atau CHAR(160) maka spasi berlebih tersebut harus dirubah terlebih dahulu menjadi spasi biasa atau CHAR(32) sebelum proses TRIM.
Semoga bermanfaat.
Belajar excel ! Excellent !
Artikel terkait:
- Cara Menggabungkan Kata Di Excel
- Cara Menghitung Jumlah Huruf di Excel
- Cara Mendapatkan Nama Hari dan Bulan Dalam Berbagai Bahasa

Sertifikat Komputer dan TOEFL tanpa ikut kursus, Ikuti Paket Ujian Saja
Klik Disini




Posting Komentar