Membuat PivotTable Ms.Excel

Pivot Table adalah sebuah tabel khusus dalam Ms.Excel yang dapat merangkum atau meringkas informasi dari beberapa kolom tertentu dari sebuah sumber data. Data yang akan disajikan dalam Pivot table akan lebih sederhana, sehingga informasi yang sebelumnya lebih kompleks dengan menggunakan Pivot Table akan menjadi lebih sederhana dan mudah dipahami.
Untuk lebih memahami lebih tentang Pivot Table dalam Ms.Excel, kali ini saya akan berbagi informasi bagaimana langkah-langkah membuat Pivot Table itu sendiri.
Perhatikan tabel data dibawah ini.

Misalkan saja disajikan data seperti data diatas. Nah kita diminta untuk membuat sebuah ringkasan dari data diatas, kita ingin menyajikan data yang lebih simple, untuk proses penyederhanaan kita bisa menggunakan Pivot Table dalam Microsoft excel. Kita praktekkan saja langsung data Pivot Table dalam Microsoft Excel yaitu sebagai berikut.
1. Klik insert kemudian klik Pivot Table, seperti pada gambar dibawah ini.

2. Setelah itu muncul gambar dibawah ini.

Untuk pemilihan Choose a table or range, kita pilih select a table range, Table/Range kita isikan dengan memblok table yang akan kita gunakan menjadi Pivot Table. Untuk yang pilihan Choose where you want the PivotTable report maksudnya adalah kita akan memilih dimana kita akan meletakkan worksheet yang kita buat pilih, kalau kita memilih New Worksheet maka akan muncul di Worksheet baru, sedangkan kalau kita memilih Existing Worksheet akan berada pada worksheet yang sedang kita gunakan. Kita pilih saja Existing worksheet. Setelah kita menyetting pivot table dengan benar. Nanti hasilnya akan tampak seperti pada gambar dibawah ini.

3. Kemudian klik Ok, akan muncul gambar seperti ini,

Page Fields digunakan untuk menempatkan judul list yang kita miliki. Column Fields digunakan untuk menempatkan Field – field header yang akan ditampilkan dalam kolom. Row Fields digunakan untuk menempatkan field field header yang akan ditampilkan dalam baris. Untuk membuat laporan sederhana PIVOT TABLE drag saja Month, Category, dan Amount ke tempat pilihan Column Labels, Row Labels dan Values sehingga akan muncul seperti pada gambar dibawah ini.

Kalau kita menyetting Pivot table dalam Microsoft Excel seperti pada gambar diatas maka hasilnya akan tampak sebagai berikut.

Untuk contoh selanjutnya mengenai Pivot Table, saya akan menggunakan tabel dibawah ini sebagai sumber data atau sumber tabelnya. Namun kali ini saya akan menggunakan report filter, report filter sendiri dapat digunakan jika terdapat data yang ingin difiter berdasarkan kriteria tertentu yang kita inginkan.
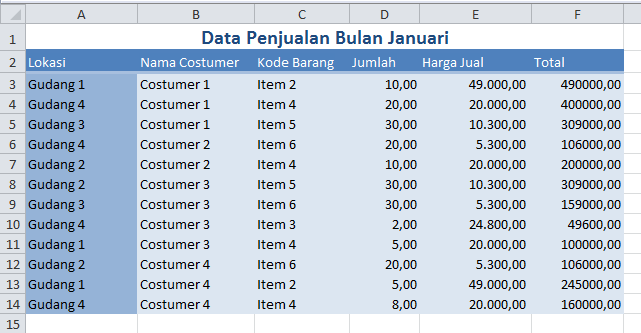
Dengan langkah yang sama seperti yang sebelumnya, hanya saja ada perbedaan pada PivotTable Field List nya.

Dimana field Lokasi di drag ke bagian Report Filter, sehingga lokasi akan menjadi kriteria yang menentukan data yang akan muncul pada PivotTable. Dengan pengaturan seperti itu, maka akan dihasilkan pivot table seperti di bawah ini.

Dan kita dapat mengubah lokasinya sesuai yang kita inginkan atau yang kita pilih, maka data pada hasil pivot table diatas akan berubah sesuai lokasi yang kita pilih.
Semoga bermanfaat:)
berikut link untuk tutorial ini: Membuat Pivot Tabel Ms.Excel
berikut link file saya: Tugas Pivot Table
berikut link untuk tutorial ini: Membuat Pivot Tabel Ms.Excel
berikut link file saya: Tugas Pivot Table

Sertifikat Komputer dan TOEFL tanpa ikut kursus, Ikuti Paket Ujian Saja
Klik Disini




Posting Komentar