Cara Instal Windows 7 mudah dan lengkap
Tutorial Ankha | Menginstal windows sebenarnya tidak sesulit yang kita kira namun hanya membutuhkan OS dan Flashdisk/CD/DVD ROM tentunya juga dengan pengetahuan dan praktek sehingga kita dapat memahami.

Seperti yang kita ketahui bahwa windows 7 merupakan salah satu sistem operasi windows yang sangat populer saat ini. Windows 7 sendiri telah dirilis untuk umum pada tahun 22 Oktober 2009. Meskipun terdapat versi yang lebih baru yaitu windows 8 dan windows 10, windows 7 tetap banyak di gemari oleh banyak orang.
Bagi kalian yang ingin menginstal sistem operasi atau biasa disebut dengan OS (Operasi System) sendiri, berikut ini Tutorial Ankha bagikan Cara Instal Windows 7 mudah dan lengkap dengan gambarnya.
Artikel ini bertujuan untuk membantu kalian bagi seorang pemula seperti halnya dengan admin dulu. Mungkin kalian yang baru saja membeli komputer, laptop atau notebook, atau berupa tugas dari guru/dosen kalian yang ingin tahu cara nginstall Windows 7 atau bagi kalian yang mempunyai tekat tersendiri untuk mengetahui cara Instal Windows 7 ini.
Disini Tutorial Ankha menggunakan Windows 7 Ultimate dengan CD/DVD-Rom, yang bisa juga kamu aplikasikan atau gunakan untuk versi Windows 7 lainnya seperti Pro, Home, ataupun Starter.
Sebelum melakukan instalasi sistem operasi pada komputer, terlebih dahulu kita harus setting bios yang ada pada komputer agar CD instalasi yang ada pada CD ROM bisa terdeteksi oleh sistem komputer. Ada beberapa cara melakukan instalasi komputer yakni: bisa menggunakan media CD ROM atau bisa juga menggunakan flashdisk. Akan tetapi proses copy data pada saat instalasi lebih baik yang menggunakan CD ROM sehingga tidak ada file yang coroupt
Cara Instal Windows 7 mudah dan lengkap dengan gambar
Siapkan DVD Windows 7 terlebih dahulu, karena kita akan belajar cara menginstal windows 7 dari DVD-ROM.
- Setting BIOS agar booting dari CD/ DVD.
- Backup data-data penting terlebih dahulu
- Jika kalianpengguna laptop/Notebook sebaiknya pasang charger bertujuan was-was agar tidak berdampak buruk pada saat instalasi
Setting BIOS untuk Booting dari CD/ DVD
Umumnya default komputer/ laptop biasanya booting pertama kali dari HDD. Maka dari itu, anda perlu mengaturnya terlebih dahulu agar booting pertama kali melalui CD/ DVD.
1. Hidupkan komputer dengan menekan tombol power pada komputer, atau jika komputer sudah dalam keadaan hidup maka anda bisa restart komputer.
2. Setelah komputer menyala pertama kali, tekan tombol F2 secara terus menerus untuk bisa meload tampilan bios komputer.
Jika dengan menekan tombol F2 belum bisa masuk di booting coba 1 per satu dengan menggunakan tombol ini DEL, F1, atau Fn+F2, ini tergantung manufacturer laptop/ motherboard kalian.
3. Setelah tampilan menu bios sudah muncul, maka kita pilih menu boot untuk memilih boot yang akan diprioritaskan. gunakan tombol ◄ ►.untuk memindahkan tab
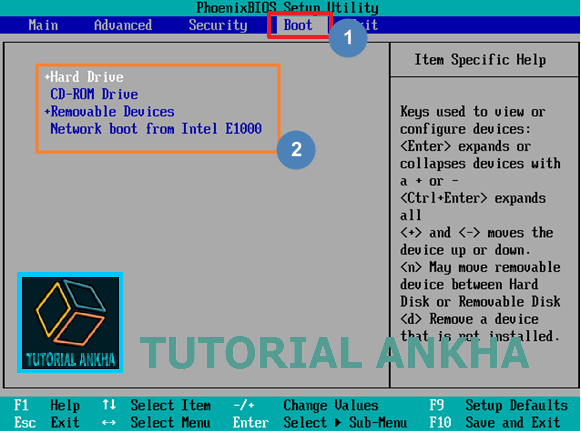
5. Agar bisa booting dari CD/ DVD, kalian perlu menempatkan CD-ROM Drive berada di urutan teratas. yaitu dengan cara memilih CD-ROM Drive, kemudian geser menggunakan tombol +/- sampai berada di urutan teratas seperti gambar berikut.

6. Masukan CD/DVD Windows 7 nya pada pada DVDROM jika belum dimasukan. Kemudian tekan tombol F10 untuk menyimpan hasil setting sekaligus keluar dari menu BIOS. dan komputer akan restar dengan sendirinya.
Mungkin dari komputer atau laptop kalian berbeda tampilan biosnya dengan Tutorial ankha. Namun pada dasarnya tujuannya sama.
Instalasi Windows
Untuk penginstalannya Spesifikasi Minimum Hardware Yang Dibutuhkan
Processor Intel dengan kecepatan 1 GHz (32 bit atau 64 bit).
RAM minimal 1 GB untuk 32 bit dan 2 GB untuk 64 bit.
1. Setelah setting bios sudah selesai seperti cara diatas, dan restarpun sudah selesai maka akan tampil seperti gambar dibawah ini, dan tekan sembarang tombol pada keyboard untuk memuai instalasi
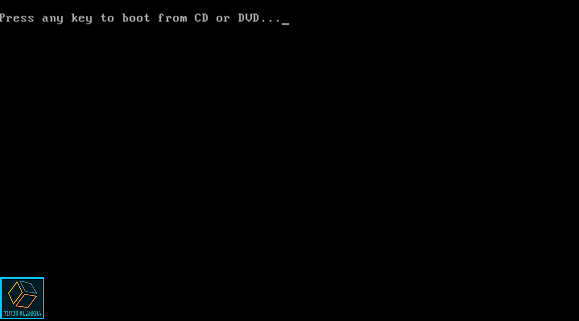
2. Silakan ubah pada Time and currency format dan pilih Indonesian (Indonesia). Untuk Language to install dan Keyboard or input method biarkan default. Kemudian pilih Next

3. Kemudian klik Install now untuk memulai proses installasi Windows 7.
 4. Berikan centang pada I accept the license terms, caranya dengan mengklik dan kemudian klik Next.
4. Berikan centang pada I accept the license terms, caranya dengan mengklik dan kemudian klik Next.
 5. Lalu klik Custom (advanced) untuk menginstall Windows 7, kalau kalian menggunakan Windows XP dan ingin menjadikannya Windows 7. Kalian bisa memilih Upgrade.
5. Lalu klik Custom (advanced) untuk menginstall Windows 7, kalau kalian menggunakan Windows XP dan ingin menjadikannya Windows 7. Kalian bisa memilih Upgrade.
 6. (Lewati langkah ini jika Anda memilih Upgrade dan hanya memiliki satu partisi) Pilih drive mana Anda ingin menginstal Windows 7 dan klik Next. Jika Anda ingin membuat partisi, klik opsi Drive options (advanced), buatlah partisi dan kemudian klik Next.
6. (Lewati langkah ini jika Anda memilih Upgrade dan hanya memiliki satu partisi) Pilih drive mana Anda ingin menginstal Windows 7 dan klik Next. Jika Anda ingin membuat partisi, klik opsi Drive options (advanced), buatlah partisi dan kemudian klik Next.
 . Catatan :
. Catatan :
Jika langkah 6 kalian tidak bisa klik Next akibat mengalami Permasalahan Partisi GPT silahkan baca Cara Mengatasi Masalah Partisi GPT yang tidak dapat menginstal Windows
7. Sekarang akan dimulai menginstal Windows 7. Setelah itu secara otomatis akan restart dan melanjutkan setup. Anda juga dapat klik Restart now untuk restart tanpa perlu menunggu.
 8. Setelah Restar selesai dan akan tampil kembali seperti gamar langkah satu diatas yang bertulisan Press Any Key from boot CD or DVD Jangan tekan tombol apapun pada keyboard! Hal tersebut akan menyebabkan kalian mengulangi proses instalasi dari awal.
8. Setelah Restar selesai dan akan tampil kembali seperti gamar langkah satu diatas yang bertulisan Press Any Key from boot CD or DVD Jangan tekan tombol apapun pada keyboard! Hal tersebut akan menyebabkan kalian mengulangi proses instalasi dari awal.
9. Langkah selanjutnya yaitu memasukkan nama pengguna dan nama komputer. Kemudian pilih Next.
 10. Pada tampilan seperti berikut kalian bisa melewati dengan langsung mengklik Next jika kalian tidak ingin memberikan password pada komputer atau laptop kalian.
10. Pada tampilan seperti berikut kalian bisa melewati dengan langsung mengklik Next jika kalian tidak ingin memberikan password pada komputer atau laptop kalian.
 11. Silakan masukkan product key windows 7, Jika kalian memiliki kemudian pilih Next. Jika tidak mempunyai product key, anda bisa lewati langkah berikut ini dan cari cara aktivasi windows 7 di inter banyak disediakan.
11. Silakan masukkan product key windows 7, Jika kalian memiliki kemudian pilih Next. Jika tidak mempunyai product key, anda bisa lewati langkah berikut ini dan cari cara aktivasi windows 7 di inter banyak disediakan.

12. Untuk Windows Update, silakan pilih Ask me later. Kalian bisa memilih Use recommended settings jika DVD windows 7 yang anda miliki original. Tetapi jika tidak, silahkan pilih Ask me later.
 13. Lalu setting jam dan tanggal dan juga time zone, setelah itu klik Next
13. Lalu setting jam dan tanggal dan juga time zone, setelah itu klik Next
 14. Kalau kalian terhubung dengan koneksi internet atau jaringan lokal, akan ada permintaan untuk menyetting. Pilih Publick Network
14. Kalau kalian terhubung dengan koneksi internet atau jaringan lokal, akan ada permintaan untuk menyetting. Pilih Publick Network
 15. Kemudian tunggu sampai proses setting selesai dan akan tampil halaman menu windows 7
15. Kemudian tunggu sampai proses setting selesai dan akan tampil halaman menu windows 7
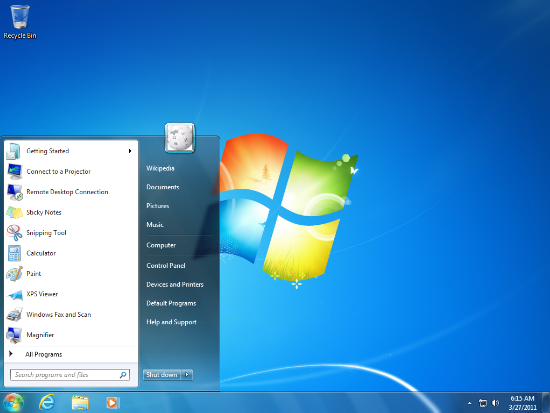 Nah sampai disini kalian sudah berhasil menginstal windows 7. Apa selanjutnya??? Installah Aplikasi atau softwere yang menurut kalian penting misal Anti Virus, Microsoft Office, Pemutar Musik dll.
Nah sampai disini kalian sudah berhasil menginstal windows 7. Apa selanjutnya??? Installah Aplikasi atau softwere yang menurut kalian penting misal Anti Virus, Microsoft Office, Pemutar Musik dll.
Demikianlah pembahasan mengenai Cara Instal Windows 7 mudah dan lengkap dengan gambar ini semoga bermanfaat dan menambahkan wawasan bagi kalian semua. Wassalam..

3. Kemudian klik Install now untuk memulai proses installasi Windows 7.



 .
. Jika langkah 6 kalian tidak bisa klik Next akibat mengalami Permasalahan Partisi GPT silahkan baca Cara Mengatasi Masalah Partisi GPT yang tidak dapat menginstal Windows
7. Sekarang akan dimulai menginstal Windows 7. Setelah itu secara otomatis akan restart dan melanjutkan setup. Anda juga dapat klik Restart now untuk restart tanpa perlu menunggu.

9. Langkah selanjutnya yaitu memasukkan nama pengguna dan nama komputer. Kemudian pilih Next.



12. Untuk Windows Update, silakan pilih Ask me later. Kalian bisa memilih Use recommended settings jika DVD windows 7 yang anda miliki original. Tetapi jika tidak, silahkan pilih Ask me later.



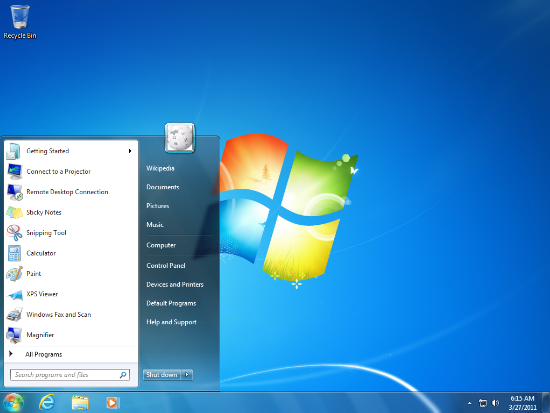
Demikianlah pembahasan mengenai Cara Instal Windows 7 mudah dan lengkap dengan gambar ini semoga bermanfaat dan menambahkan wawasan bagi kalian semua. Wassalam..

Sertifikat Komputer dan TOEFL tanpa ikut kursus, Ikuti Paket Ujian Saja
Klik Disini




Posting Komentar