Cara mudah menambahkan Syimbol di Microsoft Word
Tutorial Ankha | Dalam hal ini Tutorial Ankha bagikan bagaimana Cara menambahkan syimbol di Microsoft Office Word ini. Dalam tutorialini tentunya telah telah diketahui oleh master Office, Namun demikian tentnya juga mungkin masih ada pengguna office word yang newbie yang masih mengalami kesulitan untuk menambahkan syimbol-syimbol ini yang akan dibahas kedalam Office.
Syimbol bagaimanakah yang Tutorial Ankha akan bagikan?
Syimbol yang ada di aplikasi Microsoft Offic Word 2003, 2007, 2010, 2013, 2015, ataupun 2017 ini biasa digunakan dalam penulisan Rusmus ∑, Copyright©, kurang lebih (±), Registered®, tidak sama dengan (≠) Beta (β), atau kalian dapat melihat gambar dibah ini dan masih banyak lagi yang belumdi tampilkan pada gambar.

Dengan tutorial sederhana ini semoga kalian dapat menambahkan wawasan dalam mengaplikasikan Microsoft Office word ini.
Baca Juga :
- Cara Membuat Tabel, Menambah, Serta Menghapus Kolom Dan Baris Di Word
- Cara Cepat Menghapus Enter Di Microsoft Word
Berikut ini Cara menambahkan Syimbol di Microsoft Word
- Buka aplikasi atau Dokumen Microsoft Office Word kalian
- Pada Menu Insert Klik kemudian dibagian pojok kanan atas pilih Syimbol

- Maka akan muncul Syimbol, kemudian Pilih syimbol yang kalian butuhkan
- Jika tidak ada syimbol tampil yang kalian butuhkan, Pilih More Syimbol pada bagian nomor 3 gambar diatas
- Maka akan Tampil seperti gambar berikut.

Keterangan Gambar
1. Ubah font atau gaya text atau syimbol yang kalian perlukan (Klik Lalu Pilih)
2. Ubah Urutan Subset atau kumpulan Tampilan syimbol
3. Scrool Kebawah sama dengan nomor 2
4. Jika sudah ketemu syimbol yang kalian inginkan klik syimbol lalu pilih Insert
5. Maka akan tampil Syimbol yang kalian Kehendaki
- Jika Kalian ingin mudah memasukan syimbol dengan kombinasi Keyboard special di Microsoft Word ini kalian dapat melihatnya pada Tab Special Character.
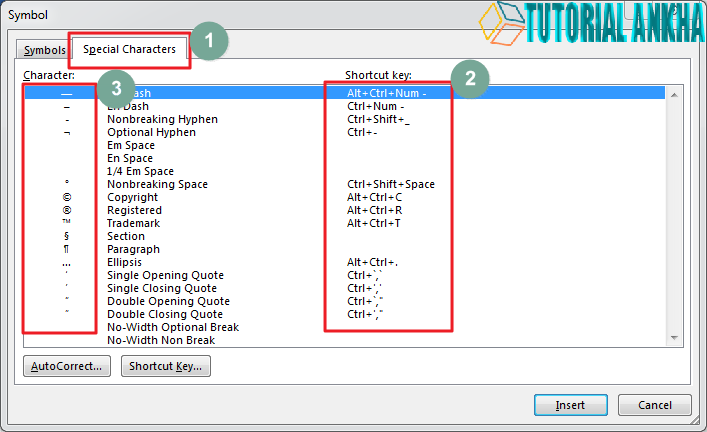
Keterangan Gambar
1. Pilih Tab Special Characters pada More Syimbol
2. Shortcut Cey merupakan Kombinasi keyboard untuk menampikan sebah syimbol atau Character
3. Tampilan Characters atau Syimbol setelah kalian menekan kombinasi keyboard tersebut.
Demikianlah Tutorial sederhana membahas mengenai Cara menambahkan Simbol di Microsoft Word dengan mudah ini Tutorial Ankha bagikan semoga akan menambah wawasan kalian dalam menjalankan atau mengaplikasikan Microsoft Office Word ini. Jika masih ada yang belum di pahami atau kalian mempunyai masukan mengenai tutorial ini silahkan ajukan pada kolom komentar dibawah yang telah disediakan. Semoga Bermanfaat dan Wassalam

Sertifikat Komputer dan TOEFL tanpa ikut kursus, Ikuti Paket Ujian Saja
Klik Disini




Posting Komentar