Berikut Cara mudah mengatasi Lupa Password pada windows
Tutorial Ankha | Cara mudah mengatasi Lupa Password pada windows. Bagi kalian pengguna komputer Lupa pasword windows dikomputer biasanya ini terjadi pada komputer yang lama tidak terpakai sehingga kita lupa apa katasandi/Password yang kita gunakan di windows ini. Tentunya juga ini tidak menutup kemungkinan bisa terjadi pada komputer atau laptop yang kita gunakan sehari-hari.
Dalam hal memberikan password pada komputer itu memang bertujuan untuk membuat laptop menjadi salah satu peralatan yang sangat individual dan juga bisa menjaga privasi dari pengguna, banyak pengguna yang memilih untuk menyematkan password pada laptop tersebut. Password memang bisa menjadi salah satu hal yang sangat membantu untuk kalian bisa mendapatkan laptop yang terjaga dan terhindar dari tangan-tangan jail yang mencoba untuk membuka ataupun mencari tahu akan berbagai hal dari laptop anda. Memang, cara ini menjadi satu cara yang paling tepat untuk kalian pilih supaya laptop bisa terjaga dan tidak mudah untuk dibuka dan diakses orang lain.
Dan pada akhirnya, setelah kita terjebak di lock screen dan tidak ada yang bisa kita lakukan kecuali memasukkan semua password andalan yang sering kita gunakan ternyata juga belum berhasil. Ini merupakan sebuah pengalaman besar besar bagi pengguna komputer.
Akhirnya Admin mengikuti teman yang telah merekomendasi untuk menggunakan Windows Password Recovery Tools yang memiliki fungsi utama sebagai Windows 10/8/7 password recovery. dan setelah saya coba, ternyata berhasil. Oleh karena itu berikut ini admin akan Share cara penggunaannya.
Sebuah Aplikasi Recovery Tools yang sangat simpel/sederhana dan mudah ini, sangat efektif untuk mengatasi masalah seperti ini.
Bagi yang belum tau apa itu Windows password recovery, yuk kita ulas sedikit tools yang powerfull ini.
Kapan Windows Password Recovery Tools ini digunakan??
Jika ini berupa pertanyaannya, maka kita bisa gunakan tools ini jika mengalami beberapa hal berikut:
- Lupa kata sandi/password pengguna untuk Windows 8.1 PC Kalian dan tidak memiliki Reset Password Disk.
- Lupa password administrator Windows 8 dan tidak memiliki akun administrator lainnya.
- Mengubah kata sandi masuk tapi tidak bisa mengingatnya.
- Membeli laptop lama terinstal Windows tapi tidak tahu password adminnya.
- Lupa Microsoft Account dan tidak bisa login ke PC Kalian.
- Atau dalam kondisi-kondisi yang serupa lainnya
Fast, Safe, & Efficient
- Windows password recovery ini Bekerja lebih cepat hingga 3x lipat dibanding tools recovery password lainnya
- Tidak ada virus atau kerusakan pada komputer Anda. Informasi pribadi terjaga.
- Tidak perlu menginstal ulang sistem Windows Anda.
- 100% tingkat pemulihan kata sandi.
- Cara Recovery Password Windows Dengan Tools Ini
Nah untuk memulihkan password windows ini cukup mudah, dan yang perlu kalian persiapkan adalah media untuk dijadikan bootable-nya, bisa berupa CD/DVD ataupun Flashdisk. Dalam kasus ini admin menggunakan flashdisk.
Berikut Cara mudah mengatasi Lupa Password pada windows
1. Pemasangan Booting Windows Recovery di Flashdisk
1. Install Windows Password Recovery Tools nya di PC / Laptop lain yang bisa digunakan, kemudian tancapkan flashdisk yang sudah disiapkan (tenang, file nya tidak terlalu besar).
2. Setelah itu buka Tools-nya, kemudian pilih tab advanced agar bisa melilih pengaturan yang lebih spesifik.
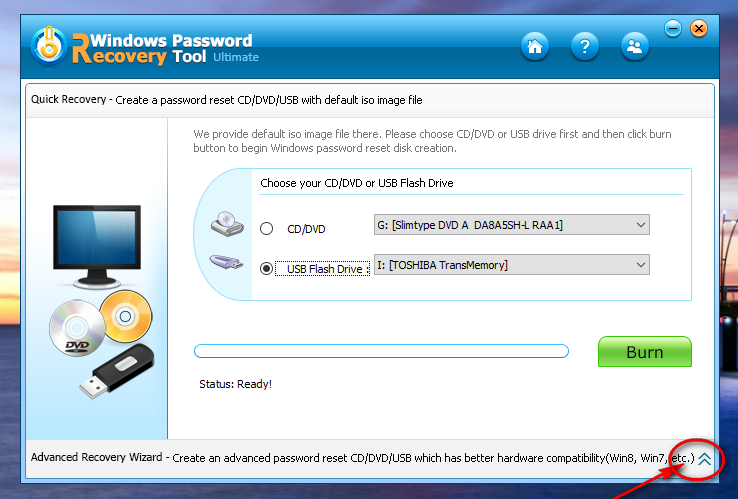
3. Setelah kalian mengikuti langkah diatas selanjtnya akan tampil sebagai berikut. Dan Disini kita bisa pilih pengaturan yang lebih spesifik.

Keterangan Gambar:
Step 1: Pilih Sistem Operasi yang diguankan (sistem operasi target yang akan dipulihkan password-nya)
Step 2: Pilih media yang digunakan untuk booting. Disini Admin pilih flashdisk.
Step 3: Klik Burn.
4. Kemudian program akan memulai download drive yang dibutuhkan untuk bootable, tunggu saja beberapa saat

5. Setelah System driversnya sudah selesai download drive yang dibutuhkan, akan muncul pop-up window. Pilih Yes untuk format flashdisk.

6. Setelah itu maka akan muncul notifikasi, Pilih OK.

Nah Sampai disini kalian sudah berhasil membuat boot Windows Password Recovery toolnya kedalam Flashdisk. Selanjutnya masuk kelangkah 2.
2. Menginstal Windows Password Recovery Tool kedalam komputer yang dilupa Password Windowsnya
1. Setelah Kalian berhasil mengikutilangkahpertama diatas, selanjutnya kita tancapkan flashdisk yang telah diisi dengan tools recovery tadi, kemudian lakukan booting pada PC yang akan dipulihkan password-nya. Tentunya diatur terlebih boot preferences-nya agar diarahkan melalui flashdisk (sesuaikan dengan media yang kita pakai dan juga sesuaikan antara BIO/UEFI).

2. Setelah masuk pada program Windows Password Recovery Tools, kita bisa memilih Sistem Operasi yang mengalami lupa password. Kemudian tentukan aksi yang ingin kita lakukan, disini saya memilih “Reset your password”. Jika selesai, klik Next.
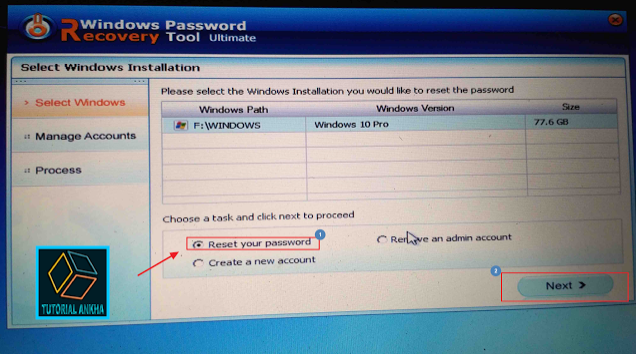
3. Setelah itu selanjutnya kita akan disuguhkan dengan list user yang ada di laptop. Silahkan pilih user mana yang ingin dipulihkan password-nya. Kemudian isi password barunya di form “New Password”.
Atau jika kalian ingin menghapus sekalian password-nya, ceklis box pada opsi Remove the password. Kemudian klik Next. dan Tungu sebentar prosesnya, jika sudah finished klik Reboot dan cabut flashdisk dari PC / laptop.

4. Kemudian login ke Windows dengan password yang baru kalian masukan tadi jika kalian.
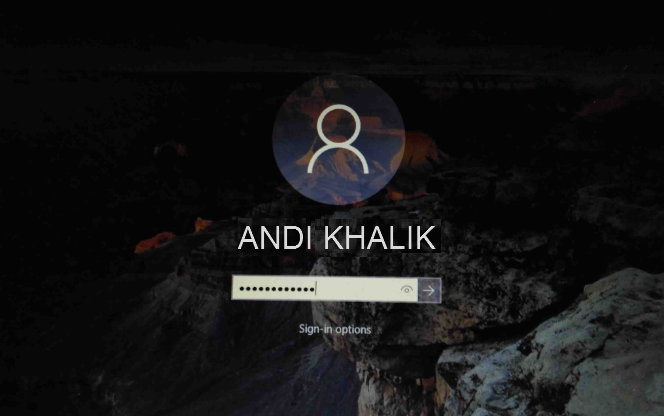

Selamat Kalian suskses login kembali windows kalian.
Demikianlah pembahasan mengenai Cara mudah mengatasi Lupa Password pada windows dengan menggunakan Windows Password Recovery Tools ini. Selain itu Tools ini bisa digunakan untuk komputer local maupun server yang bertindak sebagai domain (hanya berlaku untuk activated directory server).
Jadi, Windows Password Recovery ini bisa digunakan untuk sistem operasi Windows 10/Windows 8.1/Windows 8/Windows 7/Vista/Windows XP (32-bit/64-bit), Windows Sever 2012 R2/2012/2008 R2/2008/2003 R2/2003, baik yang 32bit ataupun 64bit. Juga support untuk semua brand komputer.
Windows Password Recovery Tools dibanderol dengan harga mulai dari $44.95 .
Baca Juga :
Utuk informasi lebih lengkapnya dan jika ingin dowload versi trial (demo) silahkan klik tautan ini.
Wassalam....

Sertifikat Komputer dan TOEFL tanpa ikut kursus, Ikuti Paket Ujian Saja
Klik Disini




Posting Komentar