Cara Efektif Menggeser Kolom Pada Excel
Minggu, 07 Januari 2018
Cara Efektif Geser Kolom,
Cara Efektif Memindahkan Kolom. Drag amp; Drop Tanpa Menimpa. Cut and Paste Kolom.
Edit
Sebuah tabel biasanya terdiri atas beberapa kolom dan urutan kolom disusun berdasarkan kondisi logis supaya memudahkan dalam analisa. Namun adakalanya kita perlu melakukan penyusunan atau re-order ulang kolom untuk keperluan analisa yang lebih baik. Dengan kata lain kita perlu menggeser atau memindahkan kolom tertentu sehingga dapat menampilkan tabel dengan urutan kolom yang lebih sesuai untuk keperluan analisa.
Sebagai contoh, kita mungkin perlu menggeser dan menggandengkan sejumlah kolom untuk melihat data side by side. Tentu saja kita bisa meng-hide kolom tetangganya yang tidak diperlukan untuk sesaat, akan tetapi cara ini tidak selalu yang terbaik. Karena kita mungkin saja masih perlu melihat data dari sudut pandang kolom yang di-hide.
Secara garis besar, pembahasan kali ini mencakup:
- Menggeser kolom menggunakan drag & drop.
- Memindahkan kolom dengan cara cut dan paste
- Memindahkan kolom dengan cara copy, Paste dan delete
- Re-order kolom menggunakan macro
Cara Menggeser Kolom Dengan Tehnik Drag & Drop
Tehnik drag & drop untuk memindahkan range mungkin bukan hal yang asing bagi sebagian besar pengguna excel. Namun cara yang umum biasanya range yang dipindahkan akan menimpa dan menghapus data pada range lokasi dropnya.
Cara yang akan dijelaskan di sini adalah bagaimana drag & drop untuk menggeser kolom ke lokasi lainnya tanpa menghapus / menimpa data pada kolom lainnya.
Dengan menggunakan contoh tabel pada artikel sebelumnya mengenai sortir dan filter data berdasarkan warna, mari kita praktekan bagaimana cara memindahkan / menggeser kolom pada excel.

Perhatikan gambar contoh tabel di atas.
Anggaplah kita ingin memindahkan kolom Kategori ke bagian awal tabel:
- Seleksi kolom D, kemudian sambil menekan tombol SHIFT, gerakan pointer pada bagian sisi kolom yang diseleksi sampai kursor berubah menjadi tanda panah menunjuk 4 arah mata angin.
- Klik tombol mouse kiri. Lalu sambil tetap menekan tombol SHIFT, drag kolom ke lokasi yang diinginkan. Lepaskan klik mouse pada lokasi yang sesuai, misalnya ke kolom pertama seperti contoh dibawah ini:
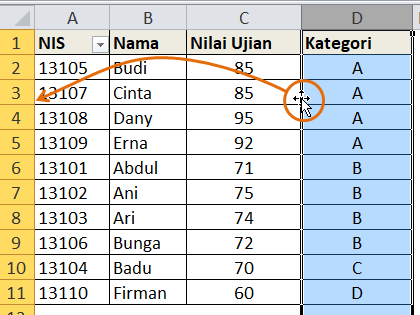
- Sehingga hasilnya kolom Kategori bergeser menjadi kolom pertama dalam tabel seperti gambar berikut:
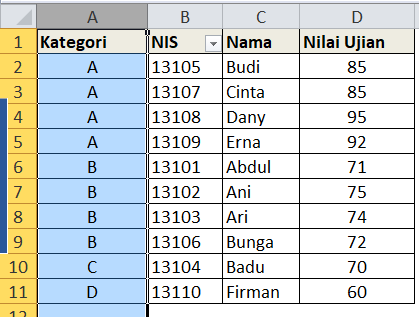
Catatan: Penting diperhatikan bahwa proses Drag & Drop ini harus dilakukan sambil menekan tombol SHIFT. Jika tidak, maka kolom yang di geser akan menimpa / menghapus kolom lainnya.
Tehnik ini juga dapat digunakan untuk menggeser beberapa kolom yang bersebelahan sekaligus. Sayangnya metode ini tidak dapat digunakan untuk menggeser beberapa kolom yang tidak bersebelahan secara langsung, atau beberapa kolom yang diseleksi dengan cara klik header kolom sambil menekan tombol CTR.
Selain untuk menggeser kolom, tehnik ini juga sebenarnya bisa digunakan juga untuk menggeser baris. Silahkan dicoba sendiri.
Menggeser kolom dengan cara Cut & Paste
Jika cara drag & drop ada kendala, misalnya problem mouse, maka anda dapat menggunakan cara cara cut & paste. Tehnik ini juga akan sangat tergantung pada kebutuhan apakah memindahkan kolom tunggal atau beberapa kolom.
Memindahkan Kolom Tunggal
- Seleksi kolom dengan cara klik pada header kolom.
- Tekan CTRL + X untuk menjalankan command Cut pada kolom terpilih. Bisa juga dilakukan dengan cara Klik kanan, kemudian klik Cut.

- Seleksi kolom dimana anda ingin memindahkan kolom yang di-Cut ke lokasi tersebut, kemudian klik kanan dan klik Insert Cut Cells.

- Maka hasil akhirnya kolom berpindah sesuai order yang dikehendaki.

Jika anda merasa lebih nyaman menggunakan shortcut dan keyboard, mungkin cara berikut akan lebih anda sukai.
- Seleksi satu sel atau lebih secara horizontal sesuai jumlah kolom yang bersebelahan yang ingin anda pindahkan, kemudian tekan CTRL + SPACE untuk menyeleksi kolom penuh.
- Tekan CTRL + X untuk menggunting atau Cut kolom terpilih
- Seleksi lokasi kolom lainnya sebagai lokasi pemindahan kolom, kemudian tekan CTRL + SPACE untuk menyeleksi kolom secara penuh. Bisa juga dengan hanya menyeleksi satu sel teratas saja.
- Lalu tekan CTRL + SHIFT bersama dengan menekan tombol plus (+). Jika anda menggunakan keyboard yang ada tombol numeriknya, bisa menekan CTRL dan tanda plus (+) tanpa perlu menekan tombol SHIFT.
Cara Memindahkan Beberapa Kolom Pada Excel
Tehnik cut/paste hanya dapat bekerja pada satu kolom saja atau beberapa kolom yang bersebelahan. Jika tehnik ini dicoba untuk beberapa kolom yang tidak bersebelahan langsung makan cara ini akan berakhir dengan error.
Untuk rerorder beberapa kolom kita dapat melakukan salah satu cara atau kombinasi berikut:
Drag & Drop kolom satu persatu seperti dijelaskan pada bagian awal artikel ini. Cara ini sepertinya paling cepat.
Cut dan Paste masing – masing kolom. Cara ini mungkin bukan pilihan terbaik jika bekerja dengan banyak kolom yang harus di geser. Tetapi mungkin akan menjadi pilihan terbaik jika posisi kolom yang akan digeser berjauhan dengan posisi barunya sehingga tidak nampak dalam satu layar komputer.
Copy, Paste dan Delete: cara ini mirip dengan cut dan paste, hanya saja sedikit lebih panjang prosesnya karena kolom awal tidak terhapus, sehingga harus di delete kolom lagi. Caranya dijelaskan di bawah ini.
Menggeser Kolom Dengan Cara Copy, Paste dan Delete.
Jika dalam kondisi tertentu tehnik drag kolom menggunakan mouse tidak bekerja, maka anda bisa mencoba penyusunan kolom menggunakan cara ini.
Seleksi kolom yang ingin di pindahkan dengan cara mengklik header kolom, atau dengan cara seleksi salah satu sel pada kolom yang ingin dipindahkan, kemudian tekan CTRL + SPACE.
Copy kolom terpilih dengan cara klik kanan dilanjutkan klik copy. Atau bisa juga dengan menekan tombol short cut CTRL + C.
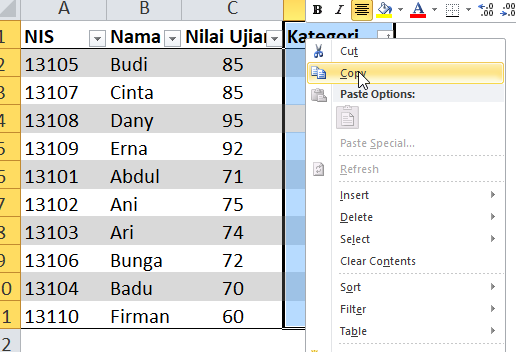
- Lalu klik kanan pada kolom tujuan, dan klik Insert Copied Cells.

- Maka akan muncul duplikat dari kolom yang dicopy tadi.

Selanjutnya kita bisa menghapus (delete) kolom awal yang tidak diperlukan.
Perlu diperhatikan: Hasil dari tehnik copy dan insert copied cells mungkin akan memberikan hasil yang yang tidak diiharapkan misalnya bisa saja data pada kolom hasil copy tidak sama dengan data pada kolom awalnya, atau bahkan error. Ini terjadi biasanya jika kolom yang dicopy berisi formula.
Merubah Susunan Kolom Menggunakan Macro / VBA
Jika ada banyak sekali tabel serupa namun terletak dalam banyak sheet atau workbook yang berbeda, kemudian kita perlu merubah susunan kolom semua tabel tersebut. Cara apa yang paling efektif?.
Mengedit satu persatu tabel dengan cara drag & drop, cut/paste maupun copy/paste/delete nampaknya hanya akan menghabiskan hari-hari anda.
Dalam hal ini Macro mengambil peranannya. Tidak perlu pusing meskipun anda belum memahami bahasa vba. Karena disini kita cukup melakukan record macro untuk proses geser kolom pada tabel pertama. Sedangkan untuk tabel berikutnya cukup jalankan makro.
- Masuk ke salah satu sheet yang berisi tabel untuk diatur susunan kolomnnya
- Masuk ke tab Developer, kemudian klik tombol Record Macro.
- Maka akan muncul Kotak Dialog Record Macro
- Pada kotak isian Macro Name, ketik nama macro yang anda kehendaki, misalnya: AturKolom
- Tentukan shortcut key, misalnya CTRL + q , saya pilih huruf “q” dengan pertimbangan kemudahan untuk mengaksesnya menggunakan jari tangan kiri.
- Store Macro In, menentukan lokasi file penyimpanan code macro, saya pilih Personal Macro Workbook.
- Klik tombol OK.
- Bagan alur untuk memulai record Macro digambarkan sebagai berikut:

- Selanjutnya lakukan tahapan menggeser kolom dengan tehnik yang sudah dijelaskan sebelumnya. Anda bisa menggunakan salah satu atau gabungan dari tehnik drag & drop, cut & paste, maupun copy, paste & delete.
- Jika pengaturan kolom sudah selesai, maka klik tombol Stop Recording.
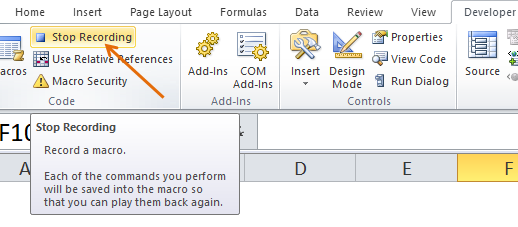
Sekarang anda sudah memiliki macro AturKolom yang siap digunakan untuk mengatur susunan kolom tabel-tabel lainnya yang serupa.
Cara menggunakannya simple saja, cukup masuk tiap-tiap sheet yang berisi tabel serupa, kemudian tekan CTRL + q (atau shortcut lainnya sesuai pengaturan yang anda buat), maka macro AturKolom() akan bekerja untuk anda.
Mau lebih cepat lagi?
Jika anda tidak mau membuka sheet satu persatu untuk menjalankan makro AturKolom(), maka dengan sedikit code VBA, anda bisa melakukannya sekaligus terhadap semua sheet dalam satu file.
Kode vba berikut akan bekerja dengan asumsi semua sheet dalam workbook berisi tabel yang sama susunan kolomnya dan akan dirubah menjadi susunan tertentu.
Sub AturKolomSekaligus()
Dim ws As Worksheet
For Each ws In ActiveWorkbook.Worksheets
ws.Activate
AturKolom
Next
End Sub
Jika tidak semua sheet berisi tabel yang sama, dan anda hanya ingin mengedit sebagian sheet saja yang berisi tabel, maka anda harus menamai sheet dimaksud secara terstruktur.
Misalnya: semua sheet berisi tabel harus diberinama sheet dengan awalan tabel seperti: tabel1, tabel2, tabel3, tabel4, dan seterusnya.
Dan contoh code VBA yang bisa digunakan untuk kasus ini adalah sebagai berikut:
Sub AturKolomSekaligus()
Dim ws As Worksheet
For Each ws In ActiveWorkbook.Worksheets
If Left(ws.Name, 5) = "tabel" Then
ws.Activate
AturKolom
End If
Next
End Sub
Supaya bisa digunakan, code tersebut harus diketik atau di copy di module yang sama dengan lokasi code makro AturKolom() yang sudah kita buat menggunakan record macro sebelumnya.
Caranya :
- Klik tombol Visual Basic yang ada pada Tab Developer, atau tekan key short cut ALT + F11. Langkah ini akan membawa kita pada jendela Visual Basic Editor
- Pada bagian project explorer cari module yang merupakan lokasi penempatan code. Dalam hal ini module terdapat dalam workbook PERSONAL.XLSB, module1.
- Double klik module1 tersebut untuk masuk ke jendela kodenya.
- Di jendela kode, kita akan melihat kode AturKolom() yang ter-generate secara otomatis sesuai langkah-langkah yang kita record sebelumnya. (Dalam contoh yang ditampilkan codenya singkat dan sederhana, dalam aktualnya mungkin lebih panjang tergantung berapa banyak proses drag & drop kolom atau copy/cut paste yang di-record.
- Ketik atau copy code macro AturKolomSekaligus() pada module tersebut.
- Perhatikan gambar berikut untuk lebih jelasnya.
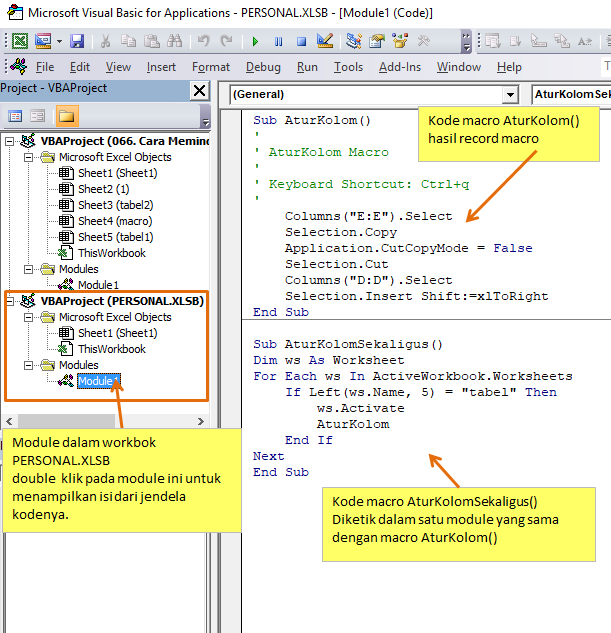
Setelah code AturKolomSekaligus() di copy atau diketik di dalam module VBA, maka tahap selanjutnya adalah membuat shorcut supaya code dapat lebih mudah diakses dan cepat dijalankan.
- Keluar dari jendela VBA dan kembali ke spreadsheet.
- Dari tab Developer, klik Macros, maka selanjutnya akan muncul kotak dialog Macro.
- Pada List Macro Name, pilih PERSONAL.XLSB!AturKolomSekaligus, nama ini sesuai nama file dimana code macro tersimpan, dan nama macronya itu sendiri.
- Klik tombol Options
- Pada jendela Macro Options, tentukan key shortcut yang diinginkan. Contoh CTRL + SHIFT + C . lagi-lagi shortcut ini saya buat dengan pertimbangan kemudahan akses oleh jari tangan kiri. Tanda shift akan muncul otomatis jika kita mengetikan huruf kapital pada kotak isian key shortcut.
- Klik tombol OK
- Selanjutnya Close dari kotak dialog macro.
Perhatikan kembali ilustrasi langkah-langkah pembuatan shortcut macro berikut:
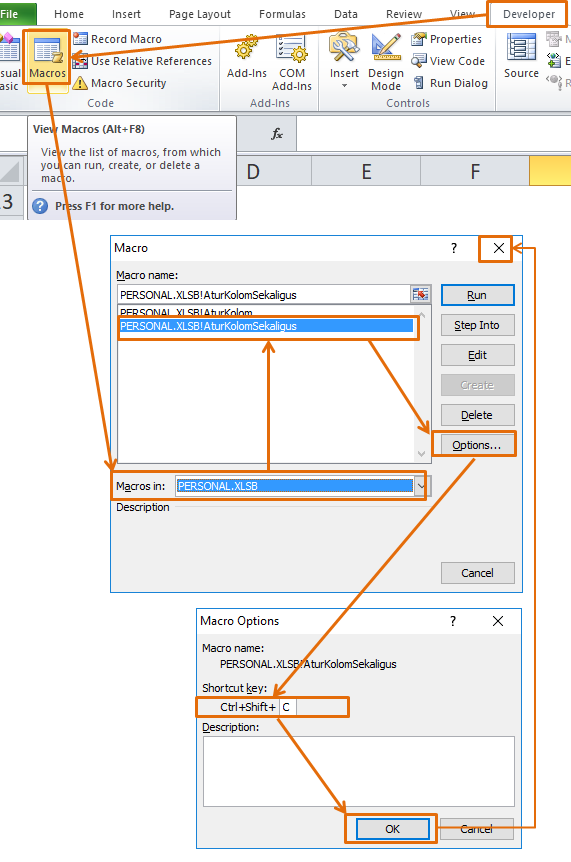
Setelah langkah – langkah diatas dilakukan tanpa kecuali, maka kita sudah bisa menjalankan macro AturKolomSekaligus() untuk merubah susunan kolom semua tabel dalam sebuah file.
Caranya sangat mudah. Cukup buka file yang terdiri atas sheet berisi tabel, dimana nama sheet sudah diatur secara terstruktur. Dalam contoh ini tabel1, tabel2, tabel3 dst,
Lalu tekan key shortcut CTRL + SHIFT + C atau shortcut lain sesuai pengaturan yang anda sukai. Maka selanjutnya macro AturKolomSekaligus() yang akan menyelesaikan tugas anda dengan cepat.
Demikian pembahasan mengenai beberapa tehnik pemindahan dan penyusunan kolom pada tabel dalam microsoft excel. Semoga bermanfaat.
Baca juga catatan pelajaran excel lainnya:
- Cara Cepat Isi Sel Kosong
- Cara Cepat Hapus Baris Kosong
- Konversi huruf kolom menjadi angka
- Kenapa Header Kolom Tiba Tiba Berubah Jadi Angka
Referensi:
https://www.ablebits.com/office-addins-blog/2014/01/23/swap-excel-columns/

Sertifikat Komputer dan TOEFL tanpa ikut kursus, Ikuti Paket Ujian Saja
Klik Disini




Posting Komentar