Apa Yang Disebut Sel (Cell) Di Excel 2016

Setelah mempelajari dan memahami cara menyimpan dan mengeksport file Excel ke bentuk file lain, selanjutnya Anda harus memehami tentang sel (cell). Tutorial ini membahas fungsi dasar dan perlakuan pada sel.
Memahami Sel (Cell) Excel 2016
Setiap lembar kerja terdiri dari ribuan persegi panjang, yang disebut sel. Sel adalah persimpangan baris dan kolom. Kolom diidentifikasi dengan huruf (A, B, C), sedangkan baris diidentifikasi dengan angka (1, 2, 3).Setiap sel memiliki nama sendiri, atau alamat sel, berdasarkan kolom dan barisnya. Dalam contoh ini, sel yang dipilih memotong kolom C dan baris 5, sehingga alamat selnya adalah C5. Alamat sel juga akan muncul di kotak Name. Perhatikan bahwa judul kolom dan baris sel disorot saat sel dipilih.
Anda juga dapat memilih beberapa sel secara bersamaan.
 |
| Sel Excel 2016 |
Sekelompok sel dikenal sebagai rentang sel. Daripada alamat sel tunggal, Anda akan mengacu pada rentang sel menggunakan alamat sel sel pertama dan terakhir dalam kisaran sel, dipisahkan oleh titik dua. Sebagai contoh, rentang sel yang termasuk sel A1, A2, A3, A4, dan A5 akan ditulis sebagai A1: A5.
Pada gambar di bawah, dua rentang sel yang berbeda dipilih:
- Rentang sel A1: A8
 |
| Rentang sel A1: A8 |
- Rentang sel A1: B8
 |
| Rentang sel A1: B8 |
Cara memilih rentang sel
Terkadang Anda mungkin ingin memilih kelompok sel yang lebih besar, atau kisaran sel.- Klik, tahan, dan tarik mouse sampai semua sel yang berdampingan yang ingin Anda pilih disorot.
- Lepaskan mouse untuk memilih kisaran sel yang diinginkan. Sel akan tetap dipilih sampai Anda mengklik sel lain di lembar kerja.
Memahami Isi sel Excel 2016
Setiap informasi yang Anda masukkan ke dalam spreadsheet akan disimpan dalam sel. Setiap sel dapat berisi beberapa jenis konten, termasuk teks, format, formula, dan fungsi.
Sel bisa berisi teks, seperti huruf, angka, dan tanggal.
Sel dapat berisi atribut format yang mengubah cara huruf, angka, dan tanggal ditampilkan. Misalnya, persentase dapat muncul sebagai 0,78 atau 78%. Anda bahkan bisa mengubah warna latar belakang sel.
 |
| Sel berisi teks huruf, angka, dan tanggal |
- Rumus dan Fungsi
Sel bisa berisi formula dan fungsi yang menghitung nilai sel. Dalam contoh kita, SUM (B2: B8) menambahkan nilai setiap sel dalam kisaran sel B2: B8 dan menampilkan totalnya di sel B9. |
| Rumus dan Fungsi |
Cara menyisipkan konten
- Klik sel untuk memilihnya.
- Ketik isi ke sel yang dipilih, lalu tekan Enter pada keyboard Anda. Konten akan muncul di sel dan formula bar. Anda juga dapat memasukkan dan mengedit konten sel di formula bar.
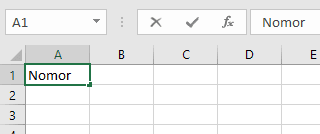 |
| Menyisipkan konten |
Cara menghapus konten sel
- Pilih sel dengan konten yang ingin Anda hapus.
- Tekan tombol Delete atau Backspace pada keyboard Anda. Isi sel akan dihapus.
Cara menghapus sel (delete cell)
Ada perbedaan penting antara menghapus isi sel dan menghapus sel itu sendiri. Jika Anda menghapus seluruh sel, sel di bawahnya akan bergeser dan mengganti sel yang terhapus.- Pilih sel yang ingin Anda hapus.
- Pilih perintah Delete dari tab Home pada Ribbon.
- Sel-sel di bawah akan bergeser ke atas.
 |
| Menghapus sel |
Cara menyalin (copy) dan menempel (paste) konten sel
Excel memungkinkan Anda menyalin konten yang sudah masuk ke spreadsheet dan menempelkan konten itu ke sel lain, yang dapat menghemat waktu dan usaha Anda.- Pilih sel yang ingin Anda salin.
- Klik perintah Copy pada tab Home, atau tekan Ctrl + C pada keyboard Anda.
- Pilih sel tempat Anda ingin menyisipkan konten. Sel yang disalin sekarang akan memiliki kotak putus di sekitar mereka.
- Klik perintah Paste pada Home tab, atau tekan Ctrl + V pada keyboard Anda.
- Isi akan disisipkan ke dalam sel yang dipilih.
 |
| Copy konten sel |
Cara mengakses lebih banyak pilihan paste
Anda juga dapat mengakses pilihan pasta tambahan, yang sangat nyaman saat bekerja dengan sel yang mengandung formula atau format.
- Untuk mengakses opsi pasta lainnya, klik panah drop-down pada perintah Paste.
 |
| Paste copy konten sel |
- Tip: Daripada memilih perintah dari Ribbon, Anda dapat mengakses perintah dengan cepat dengan mengklik kanan. Cukup pilih sel yang ingin Anda format, lalu klik kanan mouse. Menu drop-down akan muncul, di mana Anda akan menemukan beberapa perintah yang juga ada di Ribbon.
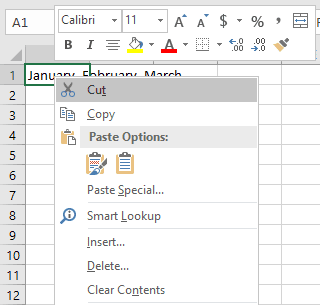 |
| Menu drop-down klik kanan |
Cara drag dan drop sel
Alih-alih memotong, menyalin, dan menempelkan, Anda dapat menarik dan melepas (drag and drop) sel untuk memindahkan isinya.- Pilih sel yang ingin Anda pindahkan.
- Arahkan kursor ke tepi sel yang dipilih sampai kursor berubah dari salib putih menjadi salib hitam dengan empat panah.
- Klik, tahan, dan seret sel ke lokasi yang diinginkan.
- Lepaskan mouse, dan sel akan terjatuh di lokasi yang dipilih.
Cara menggunakan pegangan isi (fill handle)
Mungkin ada saat ketika Anda perlu menyalin konten satu sel ke beberapa sel lainnya di lembar kerja Anda. Anda bisa menyalin dan menempelkan konten ke dalam setiap sel, namun metode ini akan sangat menyita waktu. Sebagai gantinya, Anda dapat menggunakan pegangan pengisi untuk menyalin dan menempelkan konten dengan cepat ke sel yang berdekatan di baris atau kolom yang sama.- Pilih sel yang berisi konten yang ingin Anda gunakan. Pegangan pengisian akan muncul sebagai kotak kecil di pojok kanan bawah sel yang dipilih.
- Klik, tahan, dan tarik pegangan isi sampai semua sel yang ingin Anda isi dipilih.
- Lepaskan mouse untuk mengisi sel yang dipilih.

Fill handle
Cara melanjutkan seri dengan pegangan isi (fill handle)
Pegangan isi juga bisa digunakan untuk melanjutkan seri. Kapan pun isi baris atau kolom mengikuti urutan sekuensial, seperti angka (1, 2, 3) atau bulan (January, February, March), pegangan pengisian bisa menebak apa yang harus terjadi selanjutnya dalam seri ini. Dalam banyak kasus, Anda mungkin perlu memilih beberapa sel sebelum menggunakan pegangan isi untuk membantu Excel menentukan urutan seri. Dalam contoh di bawah ini, pegangan isian digunakan untuk memperpanjang serangkaian bulan dalam kolom. |
| Seri dengan fill handle |
Memahami Find and Replace dalam sel Excel 2016
Saat bekerja dengan banyak data di Excel, bisa jadi sulit dan memakan waktu untuk menemukan informasi spesifik. Anda dapat dengan mudah mencari buku kerja Anda menggunakan fitur Find, yang juga memungkinkan Anda memodifikasi konten menggunakan fitur Replace.
Cara menemukan konten dengan fasilitas Find
- Dari tab Home, klik perintah Find and Select, lalu pilih Find ... dari menu drop-down.
- Akan muncul kotak dialog Find and Replace. Masukkan konten yang ingin Anda temukan.
- Klik Find Next. Jika konten ditemukan, sel yang berisi konten itu akan dipilih.

Find konten sel - Klik Find Next untuk menemukan contoh lebih lanjut atau Find All untuk melihat setiap contoh istilah pencarian.
- Setelah selesai, klik Close untuk keluar dari kotak dialog Find and Replace.
- TIP: Anda juga dapat mengakses perintah Find dengan menekan Ctrl + F pada keyboard Anda.
- TIP: Klik Options untuk melihat kriteria pencarian lanjutan di kotak Find and Replace.
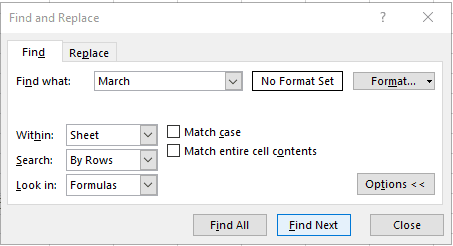 |
| Find and Replace |
Cara mengganti konten sel dengan fasilitas Replace
Kadang-kadang, Anda mungkin menemukan bahwa Anda telah berulang kali membuat kesalahan di seluruh buku kerja Anda (seperti salah mengeja nama seseorang), atau Anda perlu menukar kata atau frasa tertentu dengan kata lain. Anda bisa menggunakan fitur Excel's Find and Replace untuk melakukan revisi cepat.- Dari tab Home, klik perintah Find and Select, lalu pilih Replace ... dari menu drop-down.
- Cari dan Ganti kotak dialog akan muncul. Ketik teks yang ingin Anda temukan di kolom Find what:.
- Ketik teks yang ingin Anda ganti dengan di kolom Replace with:, lalu klik Find Next.
- Jika konten ditemukan, sel yang berisi konten itu akan dipilih.
- Tinjau teks untuk memastikan Anda ingin menggantinya.
- Jika Anda ingin menggantinya, pilih salah satu opsi ganti: Replace akan menggantikan contoh individu. Replace All akan mengganti setiap teks di seluruh buku kerja. Dalam contoh kita, kita akan memilih opsi ini untuk menghemat waktu.
- Sebuah kotak dialog akan muncul, mengkonfirmasikan jumlah penggantian yang dilakukan. Klik OK untuk melanjutkan.
- Setelah selesai, klik Close untuk keluar dari kotak dialog Find and Replace.
Coba sendiri!
- Buka buku kerja Excel 2013 yang ada.
- Pilih sel D3. Perhatikan bagaimana alamat sel muncul di kotak Name dan isinya muncul di sel dan Formula bar.
- Pilih sel, dan coba masukkan teks dan angka.
- Hapus sel, dan perhatikan bagaimana sel-sel di bawah bergeser untuk mengisi tempatnya.
- Potong sel dan tempelkan ke lokasi yang berbeda.
- Cobalah menyeret dan menjatuhkan beberapa sel ke bagian lain dari lembar kerja.
- Gunakan handle fill untuk mengisi data ke sel yang berdampingan baik secara vertikal maupun horizontal.
- Gunakan fitur Find untuk menemukan konten di buku kerja Anda.
- Membuka dan Memulai Microsoft Excel 2016
- Mengenal Kegunaan Interface Microsoft Office Excel
- Mengenal Kegunaan Interface Jendela Workbook Excel 2016
- Cara Membuat dan Membuka File Workbook Excel
- Cara Menyimpan dan Berbagi File Workbook Excel 2016
Sumber referensi:
https://support.office.com/en-us/excel
Mount Allison University

Sertifikat Komputer dan TOEFL tanpa ikut kursus, Ikuti Paket Ujian Saja
Klik Disini




Posting Komentar