Cara Membuat Variasi Halaman dengan Page Breaks dalam Dokumen Word 2016
 Membuat variasi halaman dalam satu file dokumen sangat dimungkinkan dalam Word. Halaman dapat berbeda orientasi, berbeda ukuran margin, bahkan berbeda nomor halaman. Bermanfaat untuk membuat multi desain halaman. Pengaturan variasi halaman ini memanfaatkan fasilitas fitur Page Breaks dan Section Breaks (pemutus atau pemecah halaman).
Membuat variasi halaman dalam satu file dokumen sangat dimungkinkan dalam Word. Halaman dapat berbeda orientasi, berbeda ukuran margin, bahkan berbeda nomor halaman. Bermanfaat untuk membuat multi desain halaman. Pengaturan variasi halaman ini memanfaatkan fasilitas fitur Page Breaks dan Section Breaks (pemutus atau pemecah halaman).Ada beberapa pilihan dalam pengaturan page break dan section break. Aplikasi yang digunakan adalah Word 2016, dapat diterapkan juga di versi Word sebelumnya. Yang akan dibahas dalam artikel ini adalah penggunaan perintah menu dari tab Layout> group Page Setup>Breaks.
Layout Breaks
Menggunakan Perintah Menu Page Breaks
 |
| Perintah menu Layout, Breaks, Page Breaks |
Perintah yang sama menu Insert, Page Break dan Page untuk membuat halaman baru
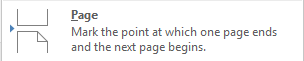 |
| Perintah Page Breaks, Page |
Jika menggunakan tombol Page Break yang di tab Insert> group Pages> Page Break, fungsinya untuk membuat halaman baru. Hal ini sama dengan ketika menggunakan tombol menu Page yang diakses melalui tab Layout> group Page Setup> Breaks> Page Breaks > Page.
Membuat halaman baru disini, maksudnya adalah membuat halaman kosong berikutnya lebih cepat. Membuat jeda tanpa harus melakukan Enter beberapa kali sampai terbentuk halaman baru. Keyboar Shortcut untuk perintah ini adalah Ctrl + Enter.
Perintah Page Breaks, Column
 |
| Perintah Page Breaks, Column |
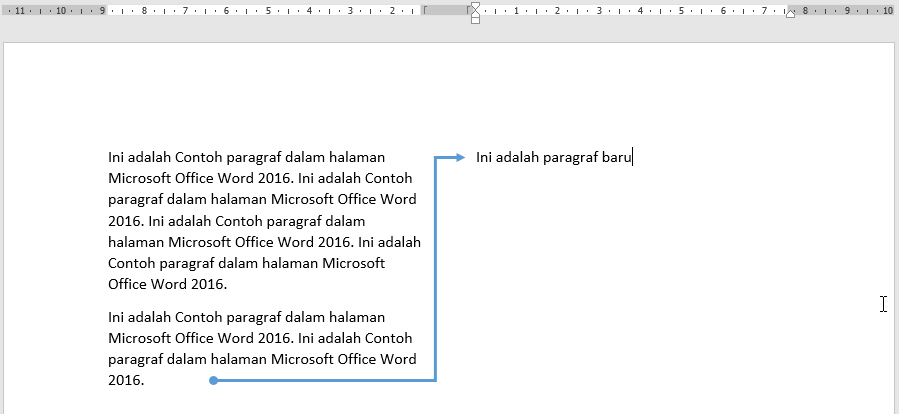 |
| Kursor loncat ke awal kolom berikutnya untuk membuat baris paragraf baru |
Perintah Breaks, Text Wrapping
Jika Anda telah mengatur jarak antar paragraf lebih renggang, maka saat menggunakan tombol Enter akan terbentuk paragraf baru. Jarak yang sudah ditentukan dalam pengaturan paragraf akan membentuk jeda. Misalnya, Anda telah mengatur nilai After 12 pt, jarak antar paragraf akan mengalami jeda sebanyak 12 point. Contoh pengaturan jarak antara paragraf bisa dilihat dalam artikel berikut Cara Mudah Mengatur Jarak Antar Paragraf di Ms Word.Dalam keadaan tertentu kadang membutuhkan baris baru dalam paragraf. Dengan perintah Text Wrapping, Anda dapat membuat baris baru tanpa membuat parafraf baru. Jadi baris text baru yang dihasilkan tidak mempunyai jeda. Perintahnya melalui tab Layout> group Page Setup> Break> Page Breaks> Text Wrapping, akan membentuk jeda baris dalam paragraf.
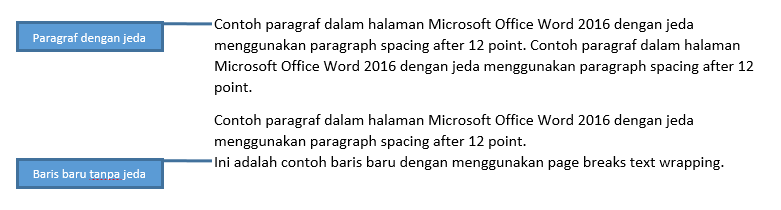 |
| Contoh baris teks baru dalam paragraf |
 |
| Contoh baris teks baru dalam numbering list |
Menggunakan Section Break untuk Mengatur Tata Letak dan Format Dokumen
Mulai dengan mengontrol tampilan dokumen Anda. Satu halaman dapat memiliki beberapa bagian (section) yang berbeda. Misalkan, setiap section, dapat memiliki header dan footer, orientasi, format, dan spasi tersendiri.Anda dapat menggunakan section untuk membuat (atau membatasi) perubahan format lainnya pada satu halaman yang sama atau antar halaman lainnya dalam dokumen Anda, termasuk:
Merubah orientasi halaman
Mengubah tata letak kertas, berdiri (portrait) atau terlentang (landscape).
Menambahkan header dan footerMembuat bagian atas halaman (header), dan bagian bawah halaman (footer).
Menambahkan nomor halamanMenampilkan penomoran pada halaman. Dapat berbentuk urutan abjad ataupun angka.
Menambahkan kolom, dll. Menambah lajur (kolom) pengetikan teks lebih dari satu kolom, bisa dua, tiga atau lebih.
Diasumsikan Anda telah membuat halaman baru Word melalui menu File, New, Black Document. Halaman kosong telah terbentuk. Misalkan, di halaman satu Anda membuat halaman cover. Cara membuat halaman cover dapat diikuti di posting artikel Cara Cepat dan Mudah Membuat Halaman Cover di Word 2016
Cara mengatur agar halaman berikutnya memulai section baru
Halaman berikutnya telah terbentuk. Direncanakan halaman kedua ini akan membuat bagian atau section baru untuk kata pengantar dan daftar isi.
- Pada tab Layout, di grup Page Setup, pilih Breaks.
- Lalu pilih jenis section yang Anda inginkan pada Section Break.
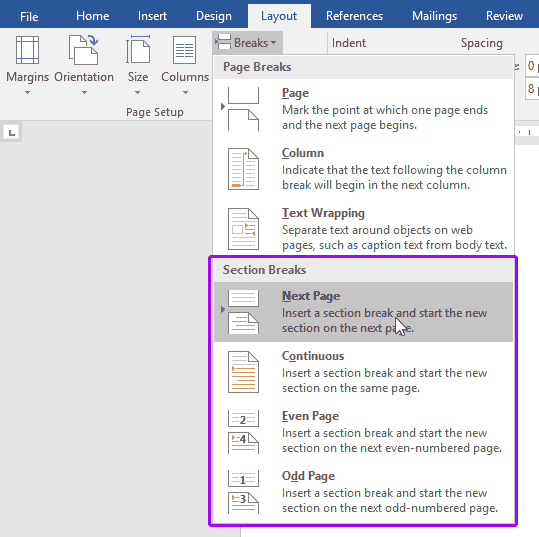 |
| Pilihan tipe section break |
Jika Anda memutuskan untuk menggunakan section, Anda memiliki pilihan tak terbatas agar bentuk halaman sesuai dengan harapan. Salah satu cara terbaik dan termudah untuk melakukannya adalah bereksperimen dan memainkan section break. Lihatlah apa saja yang sesuai untuk Anda dan bagaimana tampilan dokumen seperti yang diinginkan.
Pilihan Section Breaks
Perintah Section Breaks Next Page
Next Page section breaks, akan memulai section (bagian) baru pada halaman berikut. Pemutusan satu halaman untuk memulai halaman selanjutnya sebagai section baru. Pada halaman section baru tersebut dapat membuat nomor halaman, orientasi, ukuran kertas, dll. berbeda dengan halaman sebelumnya sampai dengan Anda membuat section baru lagi.
Pilih Layout> Breaks> Next Page.
Pilih Layout> Breaks> Next Page.
 |
| Next Page section breaks untuk memulai bagian baru pada halaman berikutnya dalam dokumen Word |
Dengan perintah ini section (bagian) halaman akan bertambah. Jumlah Section dapat dilihat di bagian bawah kiri jendela Microsoft Office Word.

Cara mengetahui section halaman dokumen Word
 |
| Cara mengetahui section halaman dokumen Word |
Perintah Section Breaks Continuous
Continuous section breaks, untuk memulai section baru pada halaman yang sama. Salah satu alasan paling umum untuk menggunakan jenis bagian ini adalah jika Anda menggunakan kolom. Dengan menggunakan section break semacam ini, Anda dapat mengubah jumlah kolom tanpa memulai halaman baru. Jadi dalam satu halaman dapat lebih dari satu section. |
| Contoh pengaturan beberapa section dalam satu halaman |
- Pilih Continuous, lalu buatlah tata letak kolom baru.
- Ulangi jika masih ingin membuat bagian yang berbeda.
- Pilih Layout> Breaks> Continuous.
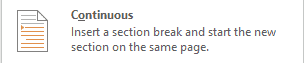 |
| Perintah Continuous section breaks memulai bagian baru pada halaman yang sama dalam dokumen Word |
Perintah Section Breaks, Even Page
Even Page section breaks, memungkinkan Anda memulai section baru pada halaman berikutnya dengan nomor halaman genap.Pilih Layout> Breaks> Even Page.
 |
| Perintah Even Page section breaks untuk memulai section baru di halaman berikutnya bernomor genap dalam dokumen Word |
Perintah Section Breaks, Odd Page
Odd Page section breask, memungkinkan Anda memulai section baru pada halaman berikutnya dengan nomor halaman ganjil.
Pilih Layout> Breaks> Odd Page.
Dengan variasi halaman section break dalam satu file dokumen Word ini, operator computer biasanya menggunakan untuk pembuatan karya tulis yang isinya kompleks. Tidak perlu dokumen file terpisah walaupun terdiri dari cover, daftar isi, dan bab dengan perbedaan format penomoran halaman dan orientasi kertas yang berbeda.
Semoga bermanfaat.
Referensi: support.office.com
Pilih Layout> Breaks> Odd Page.
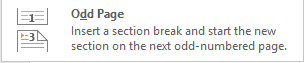 |
| Perintah Odd Page section breaks untuk memulai section baru pada halaman berikutnya bernomor ganjil dalam dokumen Word |
Semoga bermanfaat.
Referensi: support.office.com

Sertifikat Komputer dan TOEFL tanpa ikut kursus, Ikuti Paket Ujian Saja
Klik Disini




Posting Komentar