Cara Menghitung Dengan Formula Kompleks Dan Menyalin Rumus Di Excel 2016
 Kemampuan Excel menghitung tidak hanya seperti kalkulator tradisional, dapat pula menghitung rumus yang lebih rumit seperti kalkulator profesional. Mengerjakan rumus formula matematika yang paling sulit sekalipun telah dipersiapkan di Excel. Setelah memahami menghitung dengan rumus senderhana, kini saatnya tutorial Excel 2016 level 1 membahas tentang formula rumus yang lebih kompleks.
Kemampuan Excel menghitung tidak hanya seperti kalkulator tradisional, dapat pula menghitung rumus yang lebih rumit seperti kalkulator profesional. Mengerjakan rumus formula matematika yang paling sulit sekalipun telah dipersiapkan di Excel. Setelah memahami menghitung dengan rumus senderhana, kini saatnya tutorial Excel 2016 level 1 membahas tentang formula rumus yang lebih kompleks.Memahami rumus yang lebih kompleks sangat bermanfaat untuk operator computer dalam menyelesaikan pekerjaan hitungan yang rumit, dapat diselesaikan secara otomatis dengan mudah dan cepat.
Rumus sederhana adalah ekspresi matematis dengan satu operator, seperti 6 + 2. Rumus kompleks memiliki lebih dari satu operator matematika, seperti 8 + 5 * 9. Bila ada lebih dari satu operasi dalam formula, urutan operasi memberitahu Excel mana operasi untuk menghitung terlebih dahulu. Agar bisa menggunakan Excel untuk menghitung formula kompleks, Anda perlu memahami urutan operasi.
Pembahasan formula kompleks dan menyalin rumus Excel meliputi:
Urutan operasi
Excel menghitung rumus berdasarkan urutan operasi berikut:- Operasi terlampir dalam tanda kurung
- Perhitungan eksponensial (3 ^ 2, misalnya)
- Perkalian dan pembagian, mana saja yang lebih dulu
- Penambahan dan pengurangan, mana saja yang lebih dulu
Membuat formula kompleks
Pada contoh di bawah ini, kami akan menunjukkan bagaimana Excel memecahkan formula kompleks menggunakan urutan operasi. Di sini, kita ingin menghitung biaya pajak penjualan untuk faktur. Untuk melakukan ini, kita akan menulis rumus kita sebagai = (D2 + D3) * 0,025 di sel D4. Formula ini akan menambahkan harga barang-barang kami bersama-sama dan kemudian kalikan nilainya dengan tarif pajak 2,5% (yang ditulis sebagai 0,025) untuk menghitung biaya pajak penjualan. |
| Contoh faktur dengan perhitungan pajak penjualan |
TIP: Sangat penting untuk memasukkan formula kompleks dengan urutan operasi yang benar. Jika tidak, Excel tidak akan menghitung hasilnya secara akurat. Dalam contoh kita, jika tanda kurung tidak disertakan, perkalian dihitung terlebih dahulu dan hasilnya salah. Tanda kurung adalah cara terbaik untuk menentukan perhitungan mana yang akan dilakukan terlebih dahulu di Excel.
Coba sendiri!
- Buka buku kerja Excel yang ada.
- Buat formula kompleks yang akan melakukan penambahan sebelum perkalian.
Referensi Sel Relatif dan Absolut dalam formula Excel
Ada dua jenis referensi sel: relatif dan absolut. Referensi relatif dan absolut berperilaku berbeda saat disalin dan diisi ke sel lainnya. Referensi relatif berubah saat formula disalin ke sel lain. Referensi absolut, di sisi lain, tetap konstan, tidak peduli di mana mereka disalin.Referensi sel relatif rumus Excel
Secara default, semua referensi sel adalah referensi relatif. Saat disalin melintasi beberapa sel, mereka berubah berdasarkan posisi relatif baris dan kolom. Misalnya, jika Anda menyalin rumus = A1 + B1 dari baris 1 ke baris 2, rumusnya akan menjadi = A2 + B2. Referensi relatif sangat mudah bila Anda perlu mengulangi perhitungan yang sama di beberapa baris atau kolom.Cara membuat dan menyalin formula menggunakan referensi relatif
Pada contoh berikut, kita ingin membuat formula yang akan melipatgandakan harga masing-masing barang berdasarkan kuantitas. Daripada membuat formula baru untuk setiap baris, kita bisa membuat formula tunggal di sel D2 lalu salin ke baris lainnya. Kita akan menggunakan referensi relatif sehingga rumus menghitung total setiap item dengan benar.- Pilih sel yang akan berisi rumus. Dalam contoh kita, kita akan memilih sel D2.
- Masukkan rumus untuk menghitung nilai yang diinginkan. Dalam contoh kita, kita akan mengetik = B2 * C2.
- Tekan Enter pada keyboard Anda. Rumusnya akan dihitung, dan hasilnya akan ditampilkan di dalam sel.
- Cari pegangan isi (fill handle) di sudut kanan bawah sel yang diinginkan. Dalam contoh kita, kita akan menemukan pegangan pengisian untuk sel D2.
- Klik, tahan, dan tarik fill handle sel yang ingin Anda isi.
- Lepaskan mouse. Rumusnya akan disalin ke sel yang dipilih dengan referensi relatif, dan nilainya akan dihitung di setiap sel.
 |
| Contoh tabel dengan rumus total harga |
 |
| Fill Handle Sel Excel |
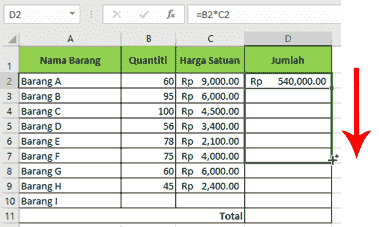 |
| Klik, tahan dan seret pegangan isi untuk menyalin formula ke sel yang berdekatan |
TIP: Anda bisa klik dua kali sel yang terisi untuk memeriksa formula mereka agar akurat. Referensi sel relatif harus berbeda untuk setiap sel, tergantung pada barisnya.
 |
| Memeriksa akurasi formula |
Referensi sel absolut rumus Excel
Mungkin ada kalanya Anda tidak ingin referensi sel berubah saat mengisi sel. Tidak seperti referensi relatif, referensi absolut tidak berubah saat disalin atau diisi. Anda dapat menggunakan referensi absolut untuk menjaga deretan baris dan / atau kolom konstan.Referensi absolut ditunjuk dalam formula dengan menambahkan tanda dolar ($). Ini bisa mendahului referensi kolom, referensi baris, atau keduanya.
 |
| Tanda dollar digunakan untuk formula dengan referensi sel absolut |
Tip: Saat menulis formula, Anda dapat menekan tombol F4 pada keyboard Anda untuk beralih di antara referensi sel relatif dan absolut. Ini adalah cara mudah untuk memasukkan referensi absolut dengan cepat.
Cara membuat dan menyalin formula menggunakan referensi absolut
Dalam contoh kita, kita akan menggunakan tingkat pajak penjualan sebesar 7,5% di sel E1 untuk menghitung pajak penjualan untuk semua item di kolom D. Kita harus menggunakan referensi sel absolut $ E $ 1 dalam formula kami. Karena setiap formula menggunakan tarif pajak yang sama, kami ingin referensi itu tetap konstan saat formula disalin dan diisi ke sel lain di kolom D.- Pilih sel yang akan berkontur
- Masukkan rumus untuk menghitung nilai yang diinginkan. Dalam contoh, kita akan mengetik = (B3 * C3) * $ E $ 1.
- Tekan Enter pada keyboard Anda. Rumusnya akan menghitung, dan hasilnya akan ditampilkan di dalam sel.
- Cari pegangan isi di sudut kanan bawah sel yang diinginkan.
- Lepaskan mouse. Rumusnya akan disalin ke sel yang dipilih dengan referensi absolut, dan nilainya akan dihitung di setiap sel.
 |
| Contoh formula menggunakan referensi sel absolut pada tabel dengan pajak penjualan |
Coba sendiri!
- Buka buku kerja Excel yang ada.
- Buat formula yang menggunakan referensi relatif. Klik dua kali sel untuk melihat formula yang disalin dan referensi sel relatif.
- Buat formula yang menggunakan referensi absolut.
Serial Tutorial Microsoft Office Excel 2016 sebelumnya:
- Membuka dan Memulai Microsoft Excel 2016
- Mengenal Kegunaan Interface Microsoft Office Excel
- Mengenal Kegunaan Interface Jendela Workbook Excel 2016
- Cara Membuat dan Membuka File Workbook Excel
- Cara Menyimpan dan Berbagi File Workbook Excel 2016
- Apa Yang Disebut Sel (Cell) Di Excel 2016
- Cara Menyesuaikan Tampilan Tabel Menggunakan Format Sel (Cell) Excel 2016
- Cara Memodifikasi Kolom, Baris dan Sel Excel 2016
- Cara Menghitung Dengan Menggunakan Rumus Sederhana Excel 2016
Sumber referensi:
https://support.office.com/en-us/excel
Mount Allison University

Sertifikat Komputer dan TOEFL tanpa ikut kursus, Ikuti Paket Ujian Saja
Klik Disini




Posting Komentar