Menggabungkan Data List Undangan dengan Label di MS Word
Setelah mempersiapkan data penerima undangan dan format label undangan sekarang kita akan menggabungkannya agar data tersebut masuk ke dalam label secara otomatis. Penggabungan ini memanfaatkan fasilitas mail merge. Data pada tabel akan dipanggil di tabel yang telah disiapkan, sehingga penerima undangan untuk dicetak di label otomatis mucul secara bergantian.
Operator computer melakukannya sebagai berikut:
Pastikan kursor berada pada cell pertama atau kotak tabel paling kiri atas, klik icon Insert Merge Fields maka muncullah jendela Insert Merge Field.
Pilih Nama lalu klik tombol Insert, dan di cell pertama akan nampak Nama didalam kurung.
Lanjutkan dengan menekan Enter agar kursor berada pada baris paragraf berikutnya.
Klik icon Insert Word Field, pilih If...Then...Else...
dan ditampilkan form untuk pembuatan logika Insert Field Word: IF. Pada Field Name: pilih Nama, pada Comparison: pilih is not blank, pada kotak Insert this text: ketik di lalu klik OK.
Maksud dari pembuatan logika If ini adalah jika field nama tidak kosong maka tampilkan kata "di" jika kosong maka di tidak ditampilkan.
Tekan Enter agar kursor ke paragraf berikutnya lalu klik icon Insert Merge Field, pilih Alamat selanjutnya klik Insert kemudian Close.
Lakukan select atau sorot Nama sampai dengan Alamat didalam kurung lalu Copy (Ctrl+C). Paste (ctrl+v) pada cell berikutnya setelah "<<Next Record>>" di dalam kurung, lakukan sampai dengan cell terakhir. Dalam kondisi tertentu mungkin "<>" ini belum ada, untuk meng-insert-nya klik Insert Word Field lalu pilih Next Record.
Kita dapat melakukan pengaturan format font, perataan, paragraph dan lainnya dengan select seluruh tabel terlebih dahulu. Pada prinsipnya perlakuan pengaturan sama dengan tabel biasa di Ms Word.
Klik icon View Merge Data dan akan tampaklah data undangan kita secara berurutan pada label.
Silahkan Save pekerjaannya.
Dan bagaimanakah cara mencetaknya?
Print data undangan pada label dengan mail merge
Referensi: Office 2003 - Microsoft Office
Operator computer melakukannya sebagai berikut:
Insert Merge Fields
Perhatikan gambar dibawah ini. |
| Insert Merge Fields data undangan |
 |
| Pengaturan word field |
Lanjutkan dengan menekan Enter agar kursor berada pada baris paragraf berikutnya.
Klik icon Insert Word Field, pilih If...Then...Else...
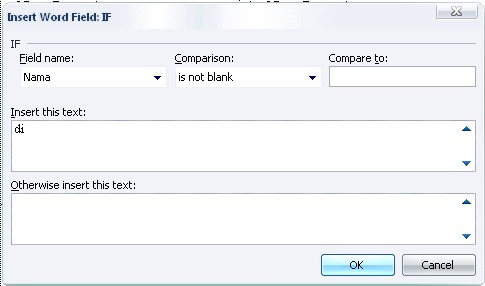 |
| Pengaturan insert word field agar data menampilkan list berikutnya |
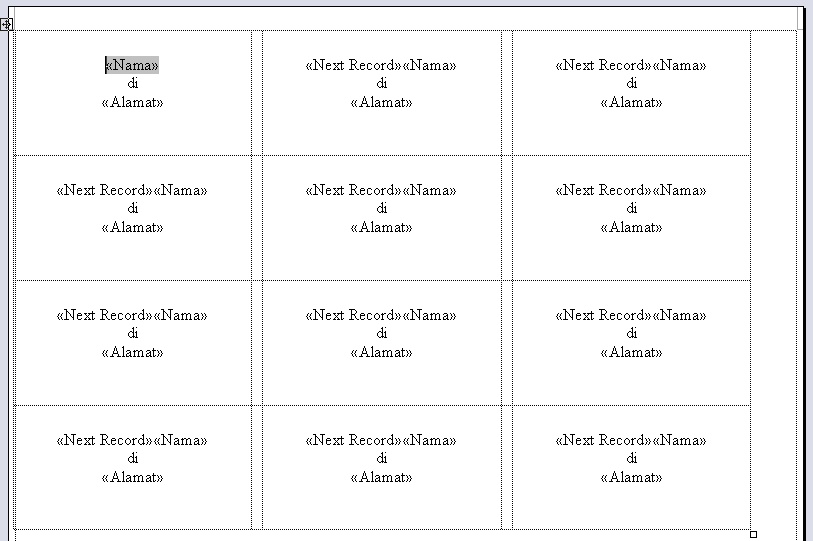 |
| Insert word field pada tabel label |
Tekan Enter agar kursor ke paragraf berikutnya lalu klik icon Insert Merge Field, pilih Alamat selanjutnya klik Insert kemudian Close.
Lakukan select atau sorot Nama sampai dengan Alamat didalam kurung lalu Copy (Ctrl+C). Paste (ctrl+v) pada cell berikutnya setelah "<<Next Record>>" di dalam kurung, lakukan sampai dengan cell terakhir. Dalam kondisi tertentu mungkin "<>" ini belum ada, untuk meng-insert-nya klik Insert Word Field lalu pilih Next Record.
 |
| View merge data, undangan langsung muncul di label |
Klik icon View Merge Data dan akan tampaklah data undangan kita secara berurutan pada label.
Silahkan Save pekerjaannya.
Dan bagaimanakah cara mencetaknya?
Print data undangan pada label dengan mail merge
Referensi: Office 2003 - Microsoft Office

Sertifikat Komputer dan TOEFL tanpa ikut kursus, Ikuti Paket Ujian Saja
Klik Disini




Posting Komentar