Print Data Undangan Pada Label dengan Mail Merge
Jika kita telah menggabungkan data undangan dengan label. Lalu bagaimanakah cara mencetaknya agar printer mencetak seluruh atau sebagian data undangan ? Inilah langkah print data undangan pada label dengan menggunakan mail merge.
Kita bisa melakukan pencetakan dengan dua cara. Pertama mencetak dengan menggabungkan label ke lembaran lain terlebih dahulu. Dengan cara ini, lembaran baru akan langsung muncul sesuai dengan data yang diinginkan. Bisa lebih dari satu lembar dan per lembarnya adalah per lembar label.
Kedua mencetak langsung pada printer. Printer akan langsung mencetak beberapa lembar label sesuai yang kita tentukan. Langkah-langkahnya seperti ini:
Kita bisa melakukan pencetakan dengan dua cara. Pertama mencetak dengan menggabungkan label ke lembaran lain terlebih dahulu. Dengan cara ini, lembaran baru akan langsung muncul sesuai dengan data yang diinginkan. Bisa lebih dari satu lembar dan per lembarnya adalah per lembar label.
Kedua mencetak langsung pada printer. Printer akan langsung mencetak beberapa lembar label sesuai yang kita tentukan. Langkah-langkahnya seperti ini:
Print Otomatis Data Undangan di Mail Merge
Tutorial ini menggunakan aplikasi Microsof Office Word 2003.Klik icon Merge to New Document pada toolbar mail merge untuk menggabungkan pada lembar dokumen baru atau klik Merge to Printer untuk cetak gabung langsung ke printer.

Lanjutkan dengan klik OK.
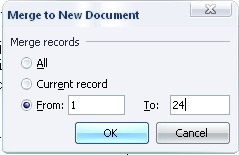
Printer akan melakukan pencetakan berdasarkan data mail merge yang terpilih. Jumlah lembarnya menyesuaikan dengan file format label yang telah ditentukan dan disesuaikan.
Demikianlah cara print data undangan pada label dengan mail merge. Semoga bermanfaat.
Sumber referensi: https://support.office.com/
Bukan maksud menggurui tapi hanya berbagi pengalaman.

Menentukan record data yang akan diprint
Tentukan record yang akan digabungkan. Klik radio button All, jika ingin menggabungkan semua data. Pilih Current record, untuk data yang sedang ditayangkan saja. Atau pilih From: ... To: ... untuk data tertentu yang dikehendaki. Misalnya dari 1 sampai 24 ketik satu pada kotak From dan 24 pada kotak To.Lanjutkan dengan klik OK.
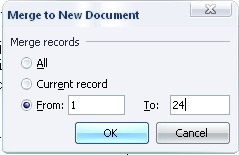
Printer akan melakukan pencetakan berdasarkan data mail merge yang terpilih. Jumlah lembarnya menyesuaikan dengan file format label yang telah ditentukan dan disesuaikan.
Demikianlah cara print data undangan pada label dengan mail merge. Semoga bermanfaat.
Sumber referensi: https://support.office.com/
Bukan maksud menggurui tapi hanya berbagi pengalaman.

Sertifikat Komputer dan TOEFL tanpa ikut kursus, Ikuti Paket Ujian Saja
Klik Disini




Posting Komentar