2 CARA SIMPEL MEMBUAT BAGAN STRUKTUR DI MICROSOFT WORD
Apakabar sahabat tukangenter, Gimana kabar anda? Semoga tetap semangat dalam menjalankan segala bentuk aktivitas, pada kesempatan kali ini Tukangenter ingin membagi cara simpel dan mudah membuat bagan struktur di Microsoft Word.

Setelah menumukan menu SmartArt, lalu klik dan akan muncul kotak dialog baru yang menerangkan tentang bentuk - bentuk bagan yang ada pada smartart untuk dokumen Ms Word seperti gambar diatas.
Umumnya banyak orang memilih Hierarchy, karena bentuknya sesuai dengan kebutuhan suatu organisasi dan memiliki ranting - ranting penghubung antar ketua dan bawahannya, Setelah anda menentukan bentuk bagan sesuai keinginan, tahap selanjutnya ialah memberi tulisan pada tiap-tiap kotak.


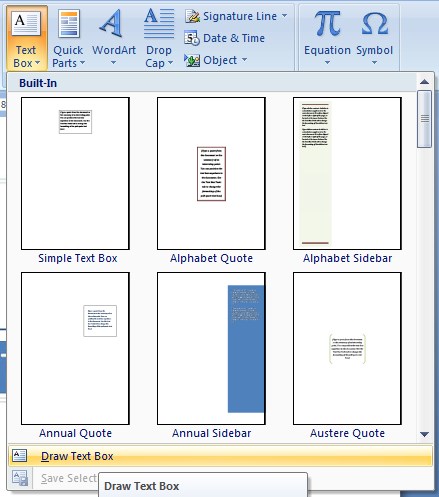
Setelah itu klik dan seret mose pointer pada area lembar kerja hingga membentuk persegi yang fungsinya sebagai wadah tulisan atau text seperti contoh dibawah.

dan poles agar terlihat profesional, caranya dengan mempertebal garis, cari dan klik menu Shape Outline letaknya pada menu group Text Box Style dalam mode Format Text Box Tools. Lalu klik menu Weight dan pilih ketebalan garis sesuai keinginan.

Setalah kotakan Text Box selesai di poles, lakukan Ctrl + C, lalu klik area kosong lembar kerja dan Ctrl + V untuk paste, ulangi cara tersebut hingga terbentuk tiga kotakan Text Box, cara ini fungsinya menggandakan kotak Box sehingga kita tidak mengulangi pembuatan satu per satu, untuk ukuran anda bisa merubahnya dengan klik garis hingga muncul menu Format pada mode Text Box Tools, lakukan seret garis untuk merubah ukuran.

Steep selanjutnya memberi ranting garis penghunbung, cari menu Insert di sebelah Ribbon bagian atas dan cari menu shapes dalam group menu Illustrations.


Pertebal garis Shape Line dengan menu Shape Outline seperti cara mempertebal Text-Box tadi, lakukan pembuatan garis Shape Line seperti diatas, bedanya sekarang membuat garis ranting penghubung ke samping, utak atik sampai terbentuk seperti dibawah.

Itulah dua cara paling mudah membuat bagan struktur organisasi di Office Word, sekian artikel dari saya semoga bermanfaat bagi anda, terimakasih.
Dari banyaknya banner atau foto yang di pasang pada suatu Kantor Organisasi, hal yang jarang terlewatkan ialah adanya Bagan Struktur yang menempel pada dinding suatu Kantor, karena fungsi dari pada bagan itu sendiri sangatlah mempengaruhi penilaian orang pada kesiapan suatu lembaga dalam menjalankan Organisasi itu sendiri. berikut adalah cara mudah membuat Bagan Struktur dengan Microsoft Word. Langkah - langkahnya ialah sebagai berikut :
Cara pertama, menggunakan SmartArt
Bukalah lembar kerja Microsoft Word, setelah lembar kerja Microsoft Word terbuka, selanjutnya arahkan mouse pointer pada menu Insert (letaknya di bagian atas), setelah itu pilih menu SmartArt (letaknya di menu group Illustrations).

Setelah menumukan menu SmartArt, lalu klik dan akan muncul kotak dialog baru yang menerangkan tentang bentuk - bentuk bagan yang ada pada smartart untuk dokumen Ms Word seperti gambar diatas.
Umumnya banyak orang memilih Hierarchy, karena bentuknya sesuai dengan kebutuhan suatu organisasi dan memiliki ranting - ranting penghubung antar ketua dan bawahannya, Setelah anda menentukan bentuk bagan sesuai keinginan, tahap selanjutnya ialah memberi tulisan pada tiap-tiap kotak.

Cara prakteknya agar mudah dipahami, kita ketik tiap bagian seperti contoh diatas, pada kotak bagian C hanya memiliki satu cabang yaitu C1 saja, cara menambahkan cabang agar seperti bagian B yang memiliki dua cabang adalah dengan mengklik kanan kotak C sehingga muncul tab pilihan, pilih After Shape Below untuk menambah cabang pada kotak bagian C, seperti gambar dibawah.

Cara kedua, dengan menggunakan Text Box
Selain cara pertama ada juga cara lain membuat Bagan Struktur Organisasi di Microsoft Word yaitu dengan Text Box, cara ini terbilah gampang serta mudah di edit dalam pembuatannya pun tidak memakan waktu terlalu lama, dibawah ialah langkah – langkah pembuatannya.
Pertama, bukalah lembar kerja Microsoft Word anda, setelah itu cari menu Text Box yang letaknya di pita menu Insertdi bagian menu group Text, selanjutnya klik Text Box dan akan muncul tab pilihan, pilih Draw Text Box dan secara otomatis anda berada pada mode.
Pertama, bukalah lembar kerja Microsoft Word anda, setelah itu cari menu Text Box yang letaknya di pita menu Insertdi bagian menu group Text, selanjutnya klik Text Box dan akan muncul tab pilihan, pilih Draw Text Box dan secara otomatis anda berada pada mode.
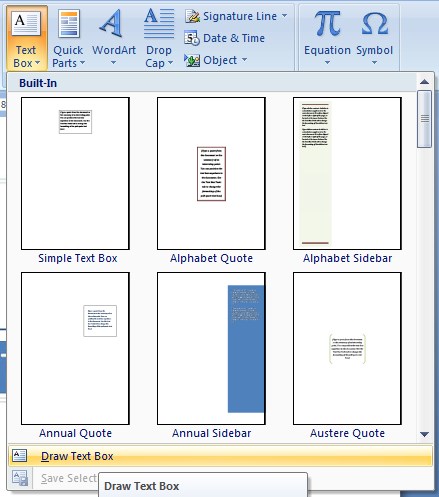
Setelah itu klik dan seret mose pointer pada area lembar kerja hingga membentuk persegi yang fungsinya sebagai wadah tulisan atau text seperti contoh dibawah.

dan poles agar terlihat profesional, caranya dengan mempertebal garis, cari dan klik menu Shape Outline letaknya pada menu group Text Box Style dalam mode Format Text Box Tools. Lalu klik menu Weight dan pilih ketebalan garis sesuai keinginan.

Setalah kotakan Text Box selesai di poles, lakukan Ctrl + C, lalu klik area kosong lembar kerja dan Ctrl + V untuk paste, ulangi cara tersebut hingga terbentuk tiga kotakan Text Box, cara ini fungsinya menggandakan kotak Box sehingga kita tidak mengulangi pembuatan satu per satu, untuk ukuran anda bisa merubahnya dengan klik garis hingga muncul menu Format pada mode Text Box Tools, lakukan seret garis untuk merubah ukuran.

Steep selanjutnya memberi ranting garis penghunbung, cari menu Insert di sebelah Ribbon bagian atas dan cari menu shapes dalam group menu Illustrations.

Setelah itu klik lembar kerja tahan dan seret mouse pointer sesuaikan panjang ranting dengan cara klik garis atau line yang barusan dibuat

Pertebal garis Shape Line dengan menu Shape Outline seperti cara mempertebal Text-Box tadi, lakukan pembuatan garis Shape Line seperti diatas, bedanya sekarang membuat garis ranting penghubung ke samping, utak atik sampai terbentuk seperti dibawah.

Itulah dua cara paling mudah membuat bagan struktur organisasi di Office Word, sekian artikel dari saya semoga bermanfaat bagi anda, terimakasih.

Sertifikat Komputer dan TOEFL tanpa ikut kursus, Ikuti Paket Ujian Saja
Klik Disini




Posting Komentar