Konversi Excel Menjadi Image atau Gambar.
Konversi range excel menjadi gambar atau image biasanya diperlukan dalam beberapa situasi. Misalnya ketika sedang membuat tutorial dan presentasi. Hal ini juga dibutuhkan untuk membuat ilustrasi ketika sedang berdiskusi online sehingga peserta diskusi dapat lebih memahami topik yang sedang dibahas.
Nah, belajar excel kali ini akan membahas beberapa cara untuk mengkoversi range data excel menjadi image atau gambar, baik dengan menggunakan tools yang tersedia di window maupun menggunakan tools gratis yang tersedia secara online.
Berikut pilihan cara yang dapat dilakukan.
- Konversi excel menjadi image menggunakan fitur print screen
- Konversi excel menjadi gambar menggunakan Snipping Tool
- Menyimpan excel sebagai JPG dengan cara copy paste
- Konversi obyek excel menjadi image dinamis menggunakan camera tool
- Konversi obyek excel menjadi image dinamis dengan cara copy paste linked picture
- Konversi obyek excel menjadi image dinamis pada excel 2003
- Konverter online Excel to JPG
Langsung saja, mari kita bahas satu persatu.
Konversi excel menjadi JPG menggunakan Fitur Print Screen
Metode ini merupakan cara terpopuler untuk mengkonversi tampilan layar monitor komputer menjadi file gambar. Cara melakukannya pun cukup sederhana.
- Sesuaikan atau atur zoom worksheet sehingga semua data atau object yang diperlukan dapat terdisplay jelas di layar monitor.
- Tekan tombol Prt Sc pada keyword sambil menahan tombol Alt
- Buka aplikasi pengedit gambar, misalnya Microsoft Paint
- Paste screen dengan cara klik tombol Paste atau dengan shortcut Ctr+V
- Lakukan crop untuk memilah bagian mana yang dikehendaki
- Tekan Ctr+S untuk menyimpan file.
- Pada dialog box Save As, ketik nama file yang dikehandaki, dan pilih format yang dikehendaki (JPEG, GIF, PNG)
- Klik Save
Berikut contoh ilustrasi print screen excel yang di copy paste ke applikasi Microsoft Paint untuk selanjutnya di crop dan dapat disimpan sebagai file gambar (image), misalnya dengan format .jpeg, .gif atau .png.

Konversi xls menjadi .jpeg menggunakan Snipping Tool
Cara lainnya yang sangat sederhana untuk mendapatkan gambar dari lembar excel adalah menggunakan Snipping Tool. Apliksi ini biasanya sudah tersedia bersama insatalasi windows 7 s.d Window 10.
Untuk menemukan aplikasi Snipping Tool di komputer, klik Start dan ketik snipping tool pada kotak search. Selanjutnya kita akan menemukan snipping tool dalam list hasil pencarian. Klik untuk membuka dan memulai aplikasi.
Berbeda dari Print Screen, Snipping Tool menyediakan beberapa pilihan pada saat meng-capture screen, seperti terlihat dalam snapshot berikut:

- Free-form Snip – Meng-capture bagian screen dengan bentuk bebas.
- Rectangular Snip – merupakan opsi default yaitu untuk menangkap bagian screen dalam bentuk kotak (rectangular)
- Window Snip – untuk meng-capture keseluruhan dialog box atau jendela yang sedang aktif.
- Full-Screen Snip – Menangkap keseluruhan screen, fungsi ini sama seperti fitur print screen keyboard.
Untuk mengkonversi lembar excel menjadi JPG atau format image lainnnya menggunakan snipping tool, lakukan 3 langkah berikut.
- Pilih jenis snip atau potongan screen yang anda inginkan. Caranya : klik tanda segitiga kecil pada comand New, dan pilih salah satu mode dari empat type yang sudah dijelaskan sebelumnya..
- Seleksi area yang ingin anda capture, dan begitu jari anda melepas mouse. Maka otomatis area yang diseleksi tadi akan dicopy ke jendela snipping tool.
- Lalu simpan image tersebut dengan cara Klik tombol save, ketik nama file, dan pilih format yang dikehendaki (.jpg, .png atau .gif) kemudian tekan OK
Tip: Untuk membuat beberapa edit terhadap gambar dapat menggunakan tools Pen, Highlighter dan Eraser seperti terlihat dalam screenshot berikut:

Konversi range excel menjadi image (.jpg, .png atau .gif) dengan cara copy paste.
Kedua cara yang dijelaskan diatas cukup mudah dilakukan, namun sayangnya masih memiliki keterbatasan. Kedua cara tersebut hanya dapat mencapture bagian yang kelihatan (visible) saja di layar komputer.
Jika kita ingin mengambil data tabel yang terdiri atas ribuan baris dimana tidak semua bagian tabel nampak di layar monitor, maka kedua cara diatas tidak akan cukup membantu. Untuk mengatasi keterbatasan ini maka kita bisa menggunakan tehnik copy/paste untuk mengambil bagian tabel excel dan mengolahnya kemudian menggunakan aplikasi edit grafik seperti Microsoft Paint.
Untuk menyimpan excel sebagai .jpg, lakukan langkah berikut:
- Dengan menggunakan mouse, seleksi diagram, shape atau object excel lainnya yang ingin disimpan sebagai image. Untuk menyeleksi tabel yang besar, bisa dilakukan lebih cepat dengan cara menyeleksi sel pertama, kemudiakn tekan Ctr + Shift + End untuk menyeleksi keseluruhan sel yang digunakan.
- Tekan Ctr+C untuk mengcopy seleksi ke clipboard
- Buka aplikasi Microsoft paint atau aplikasi image editing lainnya.
- Ctr + V untuk mengcopy ke aplikasi tersebut
- Simpan gambar sebagai picture dengan extension .jpg, .png, .gif atau extension lainnya sesuai fitur yang tersedia pada aplikasi editor gambar.
Selain copy paste data excel ke program aplikasi graphic editor dan menyimpannya sebagai file gambar. Kita juga dapat mengkonversi data excel menjadi image didalam file excel itu sendiri, caranya cukup sederhana
1. Seleksi bagian range excel yang akan di konversi
2. Pada tab home, klik segitiga kecil pada tombol copy, klik copy as picture.

2. Pada tab home, klik segitiga kecil pada tombol copy, klik copy as picture.

3. Kemudian akan muncul dialog box copy picture, tekan OK

4. Seleksi sel dimana akan dilakukan paste, dan tekan Ctr V, dan duplikat tabel data excel dalam bentuk image pun akan muncul.
Konversi Range Excel menjadi image Dinamis Menggunakan Camera Tool
Salah satu cara untuk mengambil snapshot secara cepat adalah menggunakan camera tool. Fitur ini sangat bagus dan dapat membuat sebuah image dinamis yang tersinkron kepada dataset original sehingga image akan terupdate secara otomatis jika ada perubahan pada dataset ori-nya.
Untuk menggunakan camera tool, kita harus menambahkannya ke ribbon atau quick access secara manual karena alat ini biasanya tidak muncul secara dafault.
Untuk menambahkan command camera ke quick access, lakukan langkah-langkah berikut:
- Klik tombol drop down di sebelah pojok kiri atas jendela excel. Pilih more comands dan untuk mebuka dialog box options.
- Pane sebelah kanan, dibawah choose commands from, pilih commant Not In the Ribbon.
- Scroll ke bawah list sampai dijumpai command cammera. Pilih dan klik untuk menambahkan button dan pindahkan ke seksi sebelah kanan.
- Klik OK
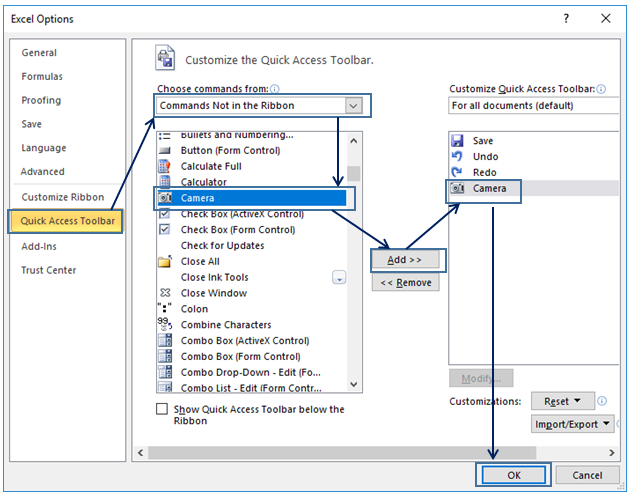
Maka sekarang kita memiliki tombol kamera pada quick access toolbar.
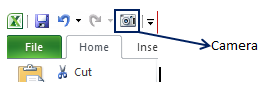
Menyimpan data tabel atau obect excel lainnya sebagai image menggunakn gunakan camera tool cukup mudah dilakukan. Ikuti langkah langkah – langkah berikut:
- Seleksi range sel yang ingin anda capture. Untuk membuat foto dari diagram atau grafik, seleksi range sel sekeliling diagram itu.
- Klik camera
- Klik sebuah sel dalam worksheet untuk menempatkan snapshot.
- Sekarang kita dapat membuat gambar menjadi lebih besar atau lebih kecil dengan cara drag atau mengaplikasikan Picture Styles menggunakan Picture Tools yang otomatis muncul seketika kita menyeleksi image.
Konversi Range Excel Menjadi Image Dinamis Dengan Cara Copy Paste Linked Picture.
Selain menggunakan camera tools, sebenarnya kita juga dapat membuat image yang dinamis dan link ke obyek excel dengan cara sopy paste spesial linked picture. Cara melakukannya sangat mudah.
- Seleksi range sel yang ingin anda capture. Untuk membuat foto dari diagram atau grafik, seleksi range sel sekeliling diagram itu.
- Pilih sel dimana image akan ditempatkan.
- Kemudian dari tab Home, klik segitiga kecil dibawah tombol Paste, pada bagian Other Paste Options, klik linked picture.
- Dan image atau gambar dinamis yang link ke data set pun akan muncul. Perhaikan shapshot berikut menggambarkan tombol paste option untuk linked picture.
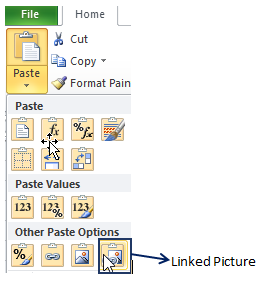
Konversi Range Excel menjadi image Dinamis Pada Excel 2003
Jika anda masih menggunakan excel 2003 atau versi lawas, image dinamis juga dapat dibuat dengan cara paste picture link
Langkah-langkahnya :
- Seleksi range bagian yang akan di konversi menjadi image
- Pilih sel untuk menempatkan image
- Sambil menekan tombol keyboard Shift, klik menu Edit, kemudian klik Paste Picture Link

Konverter Online Excel to JPG
Jika kita memiliki banyak file excel yang akan diexport menjadi image, maka kita dapat menghewat waktu dengan memanfaatkan converter excel to jpg yang tersedia secara online. Berikut bebarapa converter yang tersedia di web.
Convertio – Mengkoversi XLS menjadi JPG online gratis
Online converter ini mendukung banyak variasi format dokumen dan image termasuk excel dan JPG
Bagaimana cara melakukannya?
- Seleksi sumber data yaitu file .xls atau .xlsx dari komputer, google drive, dropbox atau drag file tersebut ke halaman menggunakan mouse.
- Pilih “to JPEG, PNG, TIFF, BMP, GIF, dll)
- Download hasil konversi JPG file atau save secara langsung ke dropbox atau google drive (keunggulan dari konverter ini adalah mereka tidak meminta alamat email untuk mengirim output hasil konversi)

Catatan: untuk versi gratis Convertino, ukuran file maksimum yang dapat dikonversi adalah 100 MB.
Anda tertarik untuk mencoba, silahkan coba di link ini: Convertio Excel to JPG.
Zamzar – Free online Excel to JPG Conversions.
Zamzar merupakan salah satu layanan online gratis yang cukup popular. Layanan ini memberikan beberapa pilihan untuk mengkonversi file, diantaranya konversi excel menjadi JPG. Dengan menggunakan Zamzar kita harus menggunakan email untuk menerima output hasil konversi. Hal ini mungkin kurang disukai sebagian orang. Namun demikian layanan ini tetap gratis

Untuk mencoba zamzar, silahkan ikuti link berikut: : Zamzar XLS to JPG.
Selain kedua konverter online di atas, sebenarnya masih banyak converter lainnya yang dapat ditemukan di internet. Kita dapat menemukannya dengan menggunakan mesin pencari google. Cukup ketikan kata kunci untuk mencarinya misalnya “convert xls to jpg online”, “xlsx to jpg online” atau “Konversi Excel ke JPG Online”
---
---
Demikian pembahasan singkat perihal cara konversi excel menjadi image atau gambar. Semoga bermanfaat.

Sertifikat Komputer dan TOEFL tanpa ikut kursus, Ikuti Paket Ujian Saja
Klik Disini




Posting Komentar