Cara Memanipulasi Foto Menjadi Sketsa Pensil dengan PS
Tutorial Ankha | Cara Memanipulasi Foto Menjadi Sketsa Pensil dengan PS - Ini merupakan artikel Pertama saya dan akan saya coba sharing cara membuat foto seperti sketsa pensil dengan menggunakan Adobe Photoshop CS 6. Efek ini terlihat layaknya seseorang yang sedang menggambar dengan arsiran sebuah pensil. Pada dasarnya Efek ini banyak cara untuk membuatnya namun yang saya akan coba terapkan disini adalah cara termudah untuk membuat efek sketsa pensil tersebut seperti yang kalian lihat diatas atau gambar dibawah ini
 |
| Cara Memanipulasi Foto Menjadi Sketsa Pensil dengan PS |
Nah sekarang bagaimana kalian tertarik bukan?? jika kalian tertarik yuk ikuti tutorial singkat ini dan semoga dapat kalian pahami dengan mudah. Ok lanjut
Cara Memanipulasi Foto Menjadi Sketsa Pensil dengan PS
Pertama-tama Hal yang perlu kalian siapkan adalah 2 gambar berbeda seperti gambar berikut ini
 |
| Photo |
 |
| Gambar kertas dan pensil |
Ok,setelah kalian sudah menyiapkan 2 image tersebut selanjutnya ikuti tutorial berikut ini
1. Buka aplikasi photoshop kesayangan kalian
2. Open/buka 2 image tadi yang telah kalian sediakan ke lembar kerja photoshop
3. Drag atau tarik gambar photo ke gambar kertas dan pensil dan atus sehingga terlihat pas sesuai hati kalian. lihat gambar untuk mempermudah.

4. Setelah selesai pada Layer photo selanjutnya Klik Menu Image > Adjustment > Desaturate atau kalian juga bisa menekan tombol pada kombinasi keyboard kalian Shift+Ctrl+U

Sehingga Tampilannya menjadi warna hitam putih. Dan selanjutnya
5. Tekan tombol Ctrl+J untuk menduplikat layer pada photo sehingga layer photo tersebut menjadi 2
6. Pada layer hasil duplikat tadi kemudian Klik Menu Image > Adjustment > Invert Atau kalianj juga dapat menekat tombol keyboard Ctrl+I Secara bersamaan. Sehingga tampilan photonya menjadi semakin hitam.
7. Setelah itu ubah blending modenya menjadi Color Dodge
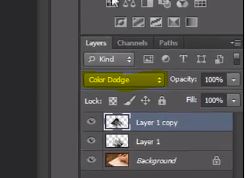 |
| Color Dodge |
Sehingga tampilan pada photonya menjadi Putih
8. Selanjutnya pilih menu Filter>Blur>Gausian Blur dan aturlah nilai radiusnya. disini saya menggunakan nilai radius 9.4 sehingga fotonya menjadi seperti ini.
 |
| Mengatur nilai radius |
9. Selanjutnya pada menu layer duplikat tadi tekan Ctrl+E sehingga layer duplikat dan layer aslinya tergabung menjadi satu.
 |
| Menggabungkan Layer 1 Copy (Duplikat) dengan Layer 1 (Asli) |
10. Setelah itu ubah kembali blending modenya menjadi Multiply Sehingga photo menjadi seperti gambar berikut
 |
| Multiply |
11. Selanjutnya hapus bagian photo yang dianggap tidak perlu menggunakan Eraser Tool
 |
| Eraser Tool |
Sehingga photo menjadi seperti hal diatas
Jika kalian masih kurang paham kalian bisa ikuti video tutorial dibawah ini
Ok demikianlah tutorial Cara Memanipulasi Foto Menjadi Sketsa Pensil dengan Photoshop ini semoga bisa dipahami dan bermanfaat. Jika masih ada belum dimengerti silahkan ajukan komentar kalian ya kawan-kawan.. thank you and see you next time.

Sertifikat Komputer dan TOEFL tanpa ikut kursus, Ikuti Paket Ujian Saja
Klik Disini




Posting Komentar