Cara mengetahui Password Wifi pada Windows 8, 8.1, dan 10 dengan CMD
Tutorial Ankha | Dalam kesempatan kali ini admin akan sedikit berbagi mengenai bagaimana cara mengetahui Password Wifi pada Windows 8, 8.1, dan 10. dimana pada kesempatan sebelmnya admin telah membahas tentang Cara Mudah mengganti Password wifi pada windows 7,8 dan 10 yang telah di ubah sandinya
Cara mengetahui Password Wifi pada Windows 8, 8.1, dan 10 dengan CMD
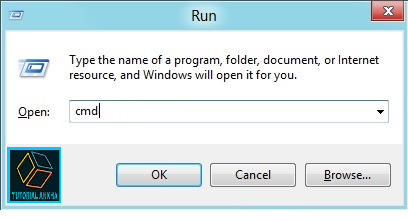

Ganti Nama SSID wifi dengan nama SSID wifi kalian


 Sertifikatkan kemampuan Komputer dan Bahasa Inggris anda
Sertifikatkan kemampuan Komputer dan Bahasa Inggris anda
Sertifikat Komputer dan TOEFL tanpa ikut kursus, Ikuti Paket Ujian Saja
Klik Disini
Bagi kalian pengguna Windows 8, 8.1 ataupun 10, barang kali masih ada yang kebingungan untuk melihat password wifi yang telah konek kedalam SSID atau sebuah jaringan wifi pada komputer/laptop.
Biasanya jika orang ingin melihat password wifi menggunakan Porpertis yang ada pada Control Panel, Namun untuk kali ini mungkin agak sedikit beda yaitu menggunakan fungsi Command Prompt atau biasa disingkat dengan CMD. Untuk menghilangkan rasa penasaran kalian langsung saja ikuti tutorial dibawah ini
Cara mengetahui Password Wifi pada Windows 8, 8.1, dan 10 dengan CMD
- Buka Star Windows lalu ketikan Command Prompt atau tekan Windows+R lalu ketikan CMD dan Enter
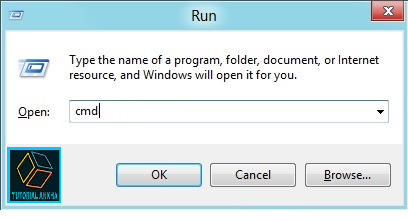
- Pada tampilan window Command (CMD) ketikan perintah berikut lalu Enter
netsh wlan show profiles

- Selanjutnya ketikan lagi perintah berikut dan kemudian Enter
netsh wlan show profile name="nama SSID WiFi " key=clear
Keterangan:Ganti Nama SSID wifi dengan nama SSID wifi kalian

- Setelah kalian menekan enter maka akan muncul beberapa informasi mengenai SSID atau jaringan wifi terebut
- Cari Key Content dan lihat sebelah kanannya itulah password wifi yang digunakan Oleh SSID yang kalian cari tadi.

Demikianlah Cara mengetahui Password Wifi pada Windows 8, 8.1, dan 10 dengan CMD, Cukup mudah bukan?? Semoga akan menambahkan wawasan kalian dalam mengaplikasikan komputer ini dan Wassalam..

Sertifikat Komputer dan TOEFL tanpa ikut kursus, Ikuti Paket Ujian Saja
Klik Disini




Posting Komentar