Cara Membuat Kop Surat Otomatis Muncul di Halaman Word 2016
 Manfaat Header di halaman dokumen Word, untuk kop surat supaya otomatis muncul di setiap halaman berikutnya. Pengaturan kop surat hanya satu kali, dilakukan di halaman dokumen pertama saja. Halaman selanjutnya akan muncul dengan ukuran, tata letak dan bentuk yang sama persis dengan halaman pertama.
Manfaat Header di halaman dokumen Word, untuk kop surat supaya otomatis muncul di setiap halaman berikutnya. Pengaturan kop surat hanya satu kali, dilakukan di halaman dokumen pertama saja. Halaman selanjutnya akan muncul dengan ukuran, tata letak dan bentuk yang sama persis dengan halaman pertama.Dalam pengetikan surat resmi, biasanya menggunakan kop atau kepala surat dianggap sebagai legalitas. Kop surat juga menjadi standar identitas dari instansi, perusahaan maupun organisasi pengirim surat. Jika dahulu kop surat dicetak dalam lembaran kertas khusus, kini kop surat langsung diatur di halaman surat dan dicetak di printer bersama surat.
Biasanya kop surat diletakkan di halaman surat paling atas. Tidak ada standar baku, kop surat dapat diletakkan di mana saja, di bawah ataupu pinggir juga boleh saja karena berhubungan dengan estetika. Yang penting kop surat menunjukkan bagian identitas legal institusi pengirim surat.
Berikut ini akan membahas contoh surat yang diletakkan di atas halaman surat dan otomatis muncul di halaman berikutnya. Aplikasi yang digunakan oleh operator computer dalam contoh adalah Microsoft Office Word 2016. Dapat juga diaplikasikan untuk Word versi yang lain, karena prinsip kerjanya sama saja.
Pengaturan header untuk membuat kop surat
Membuat header halaman
Double klik di bagian atas halaman sekitar 1 sampai dengan 1,5 cm dari sisi atas halaman. Header akan terbuka batasnya ditandai dengan garis putus-putus dan terdapat tanda teks Header dalam kotak berwarna abu-abu di sebelah kiri.
Cara lain membuat header adalah melalui tab ribbon Insert, group menu Header & Footer, klik menu ikon Header. Akan terlihat menu drop-down Built-In dengan berbagai pilihan.
Cara lain membuat header adalah melalui tab ribbon Insert, group menu Header & Footer, klik menu ikon Header. Akan terlihat menu drop-down Built-In dengan berbagai pilihan.
- Blank: Header kosong dan kita dapat langsung mengetikkan sesuatu di sintu.
- Blank (Three Columns): Header kosong yang dibagi menjadi tiga kolom, dapat langsung mengetik di ketiga kolom tersebut.
- Austin: Header desain sederhana dengan garis pinggir atau border. Jika ingin melihat contoh pengaturan page border di versi sebelumnya dapat dilihat di posting artikel mempercantik halaman dengan page border di MS Word.
- Banded: Pita lebar berwarna, di dalamnya bisa diketik teks.
 |
| Pilih Header Built-In |
Membuat kop surat di header
Ini adalah contoh langkah-langkah membuat kop surat:
- Karena akan membuat kop surat secara custom atau suka-suka, di menu drop-down Built-In kita pilih Blank, atau cukup dengan cara double klik di area header halaman. Tampilan halaman akan berpindah ke header, dibatasi garis strip horizontal dengan kotak berwarna abu-abu bertuliskan Header.
- Lanjutkan dengan mengetik isi kop surat. Contoh KOP SURAT PERUSAHAAN. Enter untuk membuat baris baru, lalu ketik Alamat: Jalan Blablabla, dst.
- Atur jenis huruf dan ukuran huruf, selayaknya pengetikan biasa. Enter jika ingin membuat paragraf baru. Jika ingin lebih tahu cara mengatur jarak baris antar paragraf dapat dilihat di posting artikel cara mudah mengatur jarak antar paragraf di Ms Word. Atur pula perataan alignment, rata kiri, kanan atau tengah.
Pengaturan ukuran dan perataan huruf kop surat - Dalam kop surat biasanya kita menambahkan gambar, silahkan masukkan gambar. Cara memasukkan gambar dapat dilihat di posting artikel cara cepat memasukkan file gambar atau picture ke halaman Word. Letakkan gambar dengan mengatur wrap text, cara mengatur text wrapping dapat dilihat di artikel cara mengatur posisi objek dengan wrap text Word 2016.
- Klik gambar dan tahan, lalu pindahkan gambar di awal kop surat.
- Gambar logo dikelilingi dengan garis putus berbentek persegi empat dengan titik putih di setiap sudut dan tengah pinggi. Sebelah atas kanan gambar terdapat kotak kecil menu Layout Options. Klik Layout Options, pada drop down di bagian With Text Wrapping, pilih Tight.
Pilih Tight di Layout Options With Text Wrapping - Klik pada gambar, lalu geser ke sebelah pojok kiri halaman, Klik titik putih di salah satu sudut lalu arahkan ke sudut berlawanan, untuk mengubah dan menyesuaikan ukuran gambar.
Atur posisi dan sesuaikan ukuran gambar logo - Desain umum kop surat biasanya dibatasi dengan garis horizontal, bisa garis tipis, tebal ataupun garis double. Cara cepat membuat garis horizontal dapat dilihat di posting artikel cara cepat membuat garis lintang horizontal dari kiri ke kanan di Word.
- Di baris paling bawah, Saya membuat baris dengan tombol = (sama dengan) yang diketik terus menerus dari awal baris sampai akhir. Lalu diakhiri dengan ketik tombol Enter. Hasilnya terbentuk dua garis horizontal.
- Atur pula batas kiri dan kanan indentasi, tanpa harus merubah margin. Caranya dapat dilihat di artikel cara cepat mengatur batas ketikan kiri dan kanan Word 2016.
- Dalam contoh, kursor diletakkan pada bagian atas Garis. Lalu mengatur indentasi kiri dan kanan dengan menggeser sampai melewati margin agar sesuai dengan batas gambar dan presisi di bagin kanan.
Mengatur indent kiri dan kanan garis horizontal kop surat - Kop surat sudah selesai dibuat.
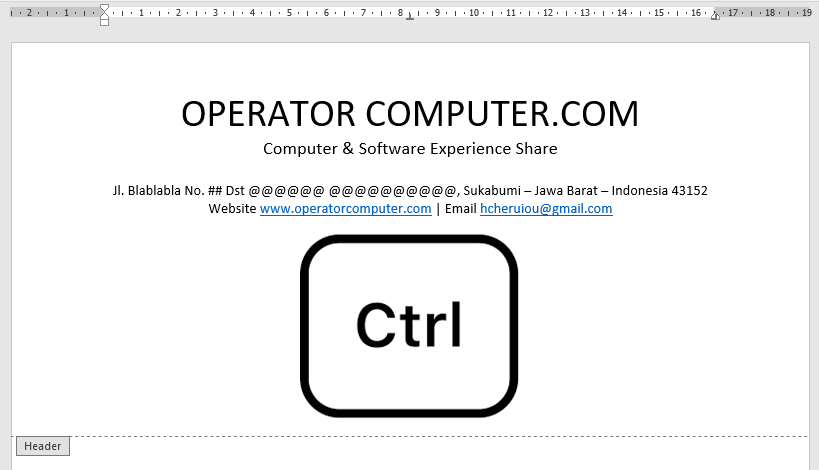 |
| Memasukkan logo perusahaan ke dalam kop surat |
 |
| Meletakkan gambar logo di awal kop surat |
Tip: Jika ingin merubah indentasi baris huruf kop surat, pilih atau blok beberapa baris yang ingin diatur batas kiri dan kanannya. Lalu geser indentasi kiri dan kanan baris tesrebut.Untuk keluar dari header, lakukan double klik di area halaman utama (selain area header). Atau klik ikon menu Close Header and Footer dengan tanda kali (X) dalam kotak merah, yang berada di sebelah kanan tab ribbon Design, group menu Close.
Tips: Ketika kita berada di header, maka halaman utama terlihat samar, sebaliknya ketika kita berada di area halaman utama maka header akan terlihat samar.Setelah dirasa selesai mendesain kop surat dan keluar dari header, silahkan lihat di bagian atas (header) kop surat tadi nampak dengan tampilan agak buram. Tidak usah khawatir, karena itu hanya tampilan untuk membedakan objek dan teks dengan posisi di header ataukah di halaman utama. Coba tekan Ctrl+Enter untuk membuat halaman baru. Perhatikan di bagian header. kop surat yang kita bikin tadi muncul pula di halaman baru dan seterusnya.
Kemuculan kop surat di Header pada tiap halaman dapat dihentikan, bila pada halaman berikutnya dibuat sebuah jeda bagian (section break) baru. Karena, section break dapat membuat halaman yang berbeda format dalam satu dokumen. Agar lebih jelas tentang bagian halaman (page break) dapat diikuti dalam psting artikel cara membuat variasi halaman dengan page breaks dalam dokumen Word 2016.
Semoga bermanfaat.
Referensi: support.office.com

Sertifikat Komputer dan TOEFL tanpa ikut kursus, Ikuti Paket Ujian Saja
Klik Disini








Posting Komentar