Cara membuang atau melobangi bagian tertentu di Wilcom Designer bordir komputer
Tutorialankha.com | Halo sahabat, Kali ini admin akan berbagi tips sedikit mengenai bagaimana Cara membuang atau melobangi bagian tertentu di Wilcom Designer bordir computer ?
Mungkin dari kalian masih ada yang bingung seperti apa yang admin akan bahas ini? Admin sebenarnya juga bingung mau kasih judul bagai mana, hehehe
Bagi kalian Pengguna Aplikasi bordir computer yaitu baik versi Wilcom ES-65 atau versi lainnya tentunya kalian pernah membuat logo atau desain lainnya. Biasanya pada cetakan benang akan bertumpuk diatas warna dasar. Sehingga tentunya akan memakan banyak waktu dan juga pemborosan pada benang.
Masih bingung min…
Lihat gambar dibawah ini. ini merupakan hasil dari tutorial berikut.
 Oke langsung saja simak dan peraktekan tutorial mengenai Cara membuang atau melobangi bagian tertentu di Wilcom Designer bordir komputer ini!!!
Oke langsung saja simak dan peraktekan tutorial mengenai Cara membuang atau melobangi bagian tertentu di Wilcom Designer bordir komputer ini!!!
1. Buka Aplikasi Wilcom Designer yang kalian gunakan
2. Buatlah lingkaran dasar seperti gambar berikut, warna sesuai kalian (misal biru)
 Baca : Bordir Computer - Cara Membuat lingkaran, Kotak di Wilcom ES
Baca : Bordir Computer - Cara Membuat lingkaran, Kotak di Wilcom ES
3. Buatlah lagi Lingkaran diatasnya, dengan cara klik lingkaran kemudian tekan tombol CTRL+D (untuk menduplikat/menggandakan), Lalu ubah warna lain (missal merah) dan perkecil ukuran lingkaran gambar sambil menekan Tombol SHIFT di keyboard sehingga tampil seperti gambar berikut.
 Pada desain seperti gambar diatas ketika kalian cetak di mesin bordir komputer , Pastinya benang yang warna biru (full dasar lingkaran seperti gambar 1 diatas) terlebih dahulu dicetak baru kemudian merah.
Pada desain seperti gambar diatas ketika kalian cetak di mesin bordir komputer , Pastinya benang yang warna biru (full dasar lingkaran seperti gambar 1 diatas) terlebih dahulu dicetak baru kemudian merah.
Nah agar warna biru tidak full dasar lingkaran alias di bawah warna merah lobang (tanpa benang) maka yang harus kalian lakukan adalah seperti cara berikut:
1. Klik warna dasar biru (untuk mengaktifkan)
2. Pilih tool Complex Fill / Falues
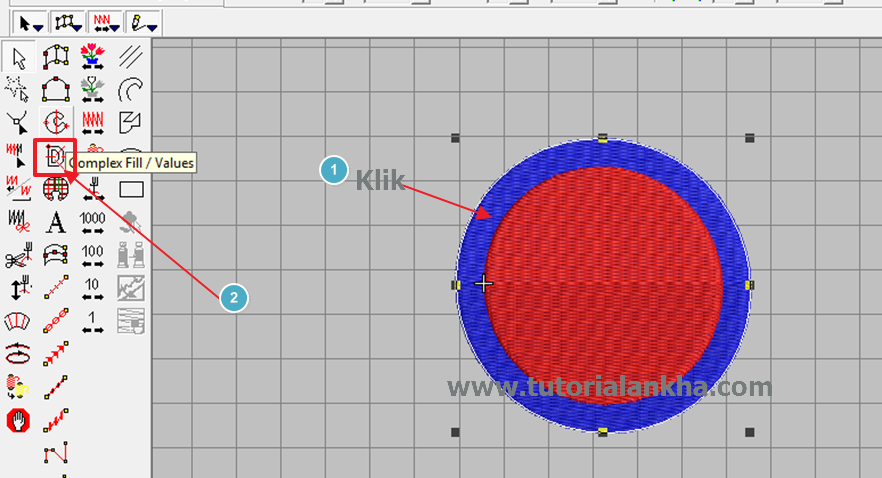 3. Kemudian buatlah lingkaran seperti gambar berikut lalu tekan Enter sebanyak 2x
3. Kemudian buatlah lingkaran seperti gambar berikut lalu tekan Enter sebanyak 2x
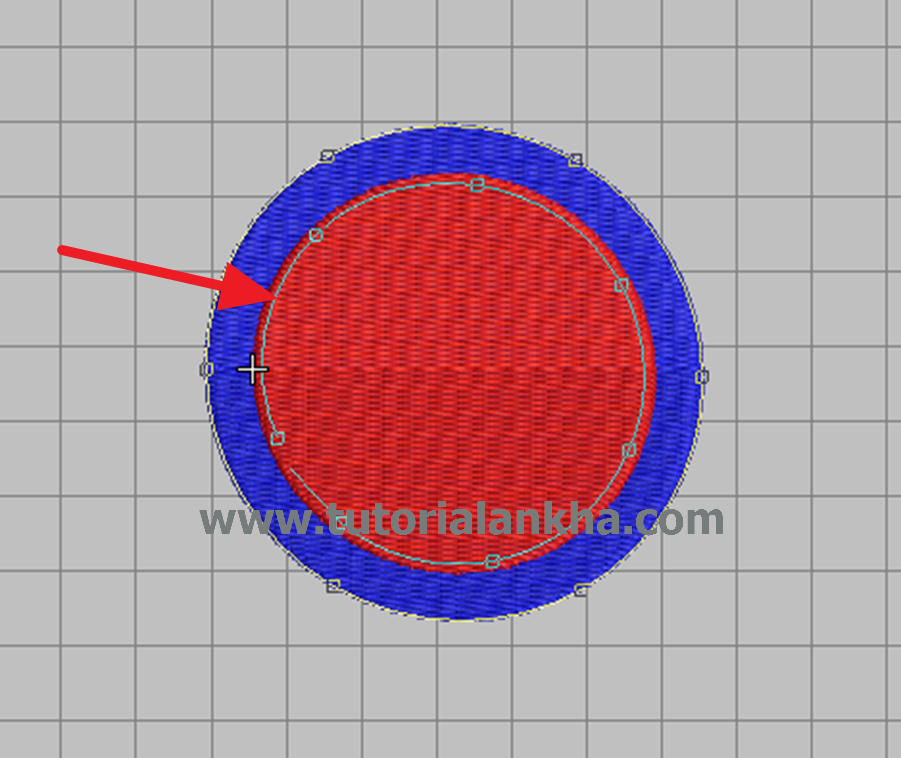 4. Kemudian coba geser warna merah dan lihat hasilnya.
4. Kemudian coba geser warna merah dan lihat hasilnya.
 Gimana sob? pada dasar warna biru dibawah merah sudah lobangkan?
Gimana sob? pada dasar warna biru dibawah merah sudah lobangkan?
Dengan cara ini tentunya akan sedikit menghemat waktu dan mempercepat kerjaan kalian dan juga tidak pemborosan benang.
Demikianlah pembahasan mengenai Cara membuang atau melobangi bagian tertentu di Wilcom Designer bordir komputer ini, semoga bermanfaat dan menambah wawasan kalian dalam mengaplikasikan Wilcom Designer bordir computer.
Punya masukan atau pertanyaan kalian mengenai artikel ini? Silahkan ajukan komentar kalian melalui kolom komentar yang telah disediakan dibawah. Wassalam
 Sertifikatkan kemampuan Komputer dan Bahasa Inggris anda
Sertifikatkan kemampuan Komputer dan Bahasa Inggris anda
Sertifikat Komputer dan TOEFL tanpa ikut kursus, Ikuti Paket Ujian Saja
Klik Disini
Mungkin dari kalian masih ada yang bingung seperti apa yang admin akan bahas ini? Admin sebenarnya juga bingung mau kasih judul bagai mana, hehehe
Bagi kalian Pengguna Aplikasi bordir computer yaitu baik versi Wilcom ES-65 atau versi lainnya tentunya kalian pernah membuat logo atau desain lainnya. Biasanya pada cetakan benang akan bertumpuk diatas warna dasar. Sehingga tentunya akan memakan banyak waktu dan juga pemborosan pada benang.
Masih bingung min…
Lihat gambar dibawah ini. ini merupakan hasil dari tutorial berikut.

1. Buka Aplikasi Wilcom Designer yang kalian gunakan
2. Buatlah lingkaran dasar seperti gambar berikut, warna sesuai kalian (misal biru)

3. Buatlah lagi Lingkaran diatasnya, dengan cara klik lingkaran kemudian tekan tombol CTRL+D (untuk menduplikat/menggandakan), Lalu ubah warna lain (missal merah) dan perkecil ukuran lingkaran gambar sambil menekan Tombol SHIFT di keyboard sehingga tampil seperti gambar berikut.

Nah agar warna biru tidak full dasar lingkaran alias di bawah warna merah lobang (tanpa benang) maka yang harus kalian lakukan adalah seperti cara berikut:
1. Klik warna dasar biru (untuk mengaktifkan)
2. Pilih tool Complex Fill / Falues
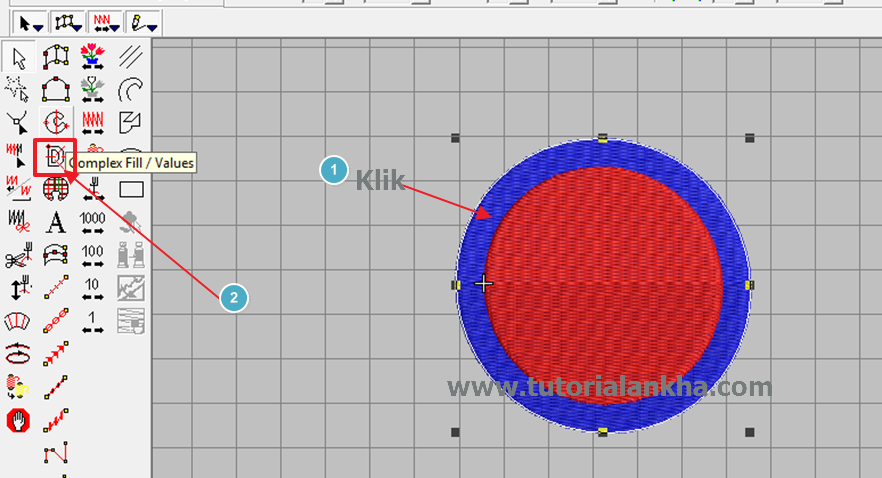
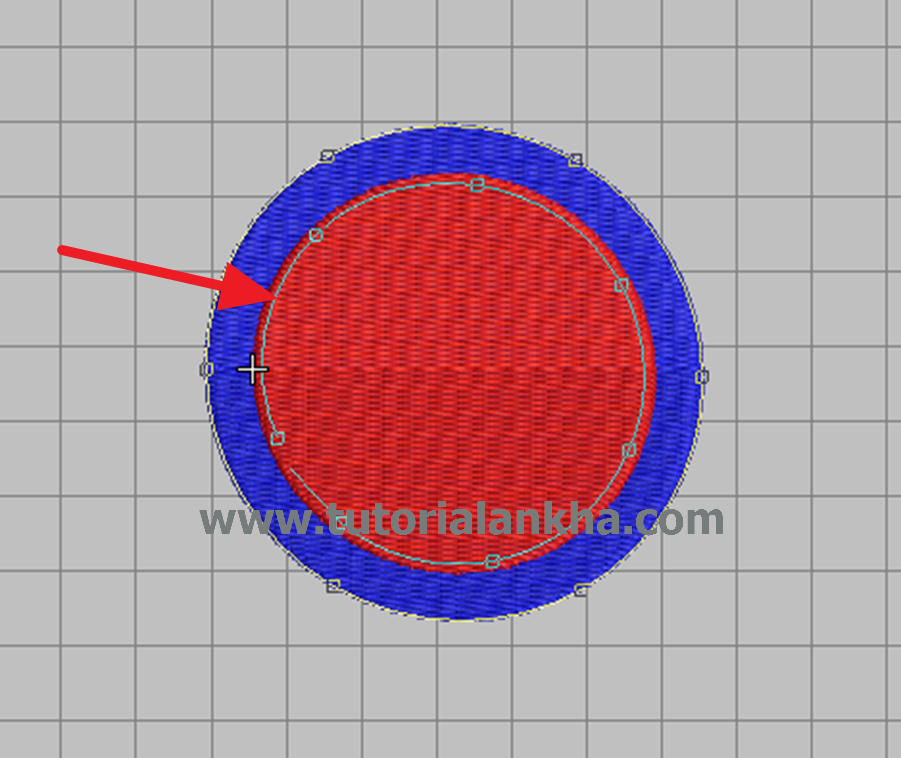

Dengan cara ini tentunya akan sedikit menghemat waktu dan mempercepat kerjaan kalian dan juga tidak pemborosan benang.
Demikianlah pembahasan mengenai Cara membuang atau melobangi bagian tertentu di Wilcom Designer bordir komputer ini, semoga bermanfaat dan menambah wawasan kalian dalam mengaplikasikan Wilcom Designer bordir computer.
Punya masukan atau pertanyaan kalian mengenai artikel ini? Silahkan ajukan komentar kalian melalui kolom komentar yang telah disediakan dibawah. Wassalam

Sertifikat Komputer dan TOEFL tanpa ikut kursus, Ikuti Paket Ujian Saja
Klik Disini




Posting Komentar