Cara Cepat dan Mudah Membuat Sertifikat, Piagam MS Word 2010
 Membuat sertifikat dan piagam dengan border atau bingkai elegan dan cantik, otomatis untuk beberapa nama penerima dengan memanfaatkan template dan menggunakan fasilitas mail merge MS Word 2010.
Membuat sertifikat dan piagam dengan border atau bingkai elegan dan cantik, otomatis untuk beberapa nama penerima dengan memanfaatkan template dan menggunakan fasilitas mail merge MS Word 2010.Mengerjakan pembuatan sertifikat dan piagam di MS Word 2010 sangatlah mudah dan cepat. Pada tutorial ini iOu! membagi dua pekerjaan yaitu: Memanfaat template online MS Word 2010 untuk membuat desain sertifikat atau piagam; dan Menggunakan mail merge untuk menggabungkan data penerima sertifikat atau piagam.
Bagaimana cara membuat sertifikat atau piagam dengan template Word 2010?
Download TEMPLATE bingkai, border sertifikat, piagam
Cara download template bingkai sertifikat ini sama dengan cara download template brochure dan booklet. Pastikan komputer Anda terhubung dengan internet, karena kita akan men-download template dari office.com. Pada tab menu File klik New (sisi kiri jendela). Terdapat jendela Available Templates – office.com templates. Klik Certificates, terdapat beberapa folder, silahkan pilih. Untuk contoh - iOu! memilih Business award certificates – klik folder Business award certificates. Pilih salah satu sertifikat, contoh Fancy award certificate for any occasion.
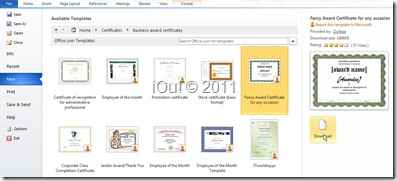
Di bagian kanan klik tombol Download lalu tunggu hingga proses selesai. Dan lihatlah, selembar template format sertifikat atau piagam telah siap di depan Anda. Ini memang cara cepat dan mudah membuat sertifikat, piagam MS Word 2010. Template sertifikat ini terdiri dari gambar bingkai, background dan beberapa text box untuk isi sertifikat atau piagam. Ubahlah tulisan yang ada di dalam format sertifikat sesuai dengan kebutuhan. Sesuaikan ukuran text box dengan teks yang kita ketikkan.

Menggunakan mail merge untuk mempercepat pengisian sertifikat atau piagam
Dengan fasilitas mail merge Anda hanya cukup membuat data penerima sertifikat, lalu gabungkan dengan template format sertifikat kemudian print sertifikat berdasarkan record data yang diperlukan. Cara menggunakan mail merge ini sama dengan tutorial cara membuat label undangan di MS Word 2010. Untuk di MS Word 2003 ikuti tutorial membuat data list undangan pada mail merge (MS Word 2003).
Sebagai contoh dalam tutorial cara cepat dan mudah membuat sertifikat, piagam MS Word 2010 ini kita akan membuat sertifikat atau piagam perlombaan yang terdiri dari nama penerima, peringkat juara, dan jenis perlombaan. Tidak perlu menggandakan sertifikat atau merubah isi sertifikat berkali-kali, bikin data penerima saja.
Membuat data penerima sertifikat
Mulailah dengan klik tab menu Mailling. Pada group Start Mail Merge klik menu Recipients, pilih Type New List…

Pada kotak dialog New Address List, klik tombol Customize Columns... Di kotak dialog Customize List pilih field Title, ubahlah dengan klik Rename…

Lalu isi dengan Penerima, klik OK.

Field Title telah berganti nama menjadi Penerima. Lakukan hal yang sama untuk field First Name menjadi Juara dan Last Name menjadi juara. Data field sisanya harus dihapus karena tidak akan digunakan, pilih field yang akan dihapus misalkan Company Name, lalu klik Delete selanjutkan akan ada peringatan yang menanyakan apakah Anda yakin akan menghapus field ini, klik saja Yes.

Lanjutkan dengan melakukan hal yang sama untuk menghapus field berikutnya sampai habis, sekarang yang tersisa adalah field Penerima, Juara dan Lomba.
Klik OK pada dialog box Customize Address List. Simpan cursor pada field Penerima, isi dengan nama penerima, tekan tombol Tab. Cursor berpindah ke field Juara, isi dengan peringkat juara, tekan tombol Tab. Cursor berpindah ke field Lomba isi dengan jenis lomba, tekan tombol tab. Cursor akan berpindah kebawah membentuk row baru yang siap diisi dengan data selanjutnya. Lakukan sampai dengan data penerima lengkap. Jika sudah selesai mengisi data Klik OK.

Lanjutkan dengan menyimpan file, beri nama misalkan “Daftar Juara”. File data ini secara default disimpat di folder Documents >> My Data Sources dengan jenis file MS Access sebagai Microsoft Office Address List. Akhiri dengan klik Save.

Menggabungkan data dengan document (mail merge)
Data telah selesai dibuat. Selanjutnya adalah menggabungkan data dengan document, dalam hal ini adalah format sertifikat atau piaga penghargaan. Pilih tab menu Mailing, group Start Mail Merge klik menu Recipients, pilih Use Existing List… Pada kotak dialog Select data source cari Data Juara di Documents >> My Data Sources, pilih lalu klik Open.

Simpan cursor pada text box dimana nama penerima sertifikat atau piagam akan ditampilkan. Pada group menu Write and Insert Fields klik menu Insert Merge Field, pilih field Penerima.

Akan tampil <<Penerima>>. Lakukan hal yang sama untuk filed Juara dan Lomba. Untuk lomba dapat dibagung dengan keterangan lain. Misalnya “Lomba Tarik Tambang Tingkat Jawa Barat”, Anda hanya perlu menyimpa field Lomba sebelum kalimat “Tingkat Jawa Barat”. Contoh <<Lomba>> Tingkat Jawa Barat.

Untuk melihat hasil datanya klik menu Preview Results pada group menu Preview Result. Untuk melihat record data selanjutnya klik segitiga ke kanan atau sebaliknya untuk kembali ke data sebelumnya.

Cetak otomatis dengan Merge to Printer
Print sertifikat atau piagam dengan klik menu Finish & Merge pada group menu Finish, lalu pilih Print Documents…. Pada kotak dialog Merge to Printer isi kotak From: dan To: dengan anka data record yang akan dicetak misalkan From: 1 To: 6 maka data yang dicetak adalah data 1 sampai dengan 6. Klik OK, lanjutkan pencetakan dengan klik OK setelah memilih jenis printer yang digunakan.

Secara default MS Word 2010 tidak melakukan pencetakan pada background. Agar bisa mencetak background atau latar dokumen ikuti tutoial Insert dan Print Background MS Word 2010.
Anda boleh mengkopi sebagian atau seluruh isi content ini untuk diterbitkan pada situs atau blog Anda. Hanya satu yang iOu! minta, mohon cantumkan sumber dari: https://www.operatorcomputer.com/.
Terima kasih, semoga bermanfaat.

Sertifikat Komputer dan TOEFL tanpa ikut kursus, Ikuti Paket Ujian Saja
Klik Disini




Posting Komentar