Cara Memodifikasi Kolom, Baris dan Sel Excel 2016
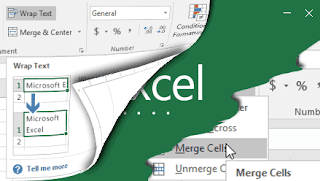
Semua itu akan dibahas pada posting artikel ini, sebagai lanjutan dari tutorial Excel 2016 Level. Sebaiknya Anda juga mengikuti pembahasan sebelumnya, tentang menyesuaikan tampilan tabel dengan format cell.
Secara default, setiap baris dan kolom buku kerja (workbook) baru selalu disetel dengan ketinggian dan lebar yang sama. Excel memungkinkan Anda memodifikasi lebar kolom dan tinggi baris dengan berbagai cara, termasuk membungkus teks dan menggabungkan sel.
- Width Column
- AutoFit Column Width
- Row Height
- Select All
- Insert
- Inset Sheet Columns
- Delete Row
- Insert Cut Cells
- Hide
- Wrap Text
- Merge & Center
- Merge Cells
Cara memodifikasi lebar kolom (width column)
- Posisikan mouse di atas garis kolom di kolom heading sehingga tanda plus putih
 menjadi tanda panah ganda
menjadi tanda panah ganda  .
. 
Modifikasi lembar kolom - Klik, tahan, dan tarik mouse untuk menambah atau mengurangi lebar kolom.
- Lepaskan mouse. Lebar kolom akan berubah.
Tip: Jika Anda melihat tanda pagar (#######) di sel, itu berarti kolom tidak cukup lebar untuk menampilkan konten sel. Cukup tambahkan lebar kolom untuk menampilkan isi sel.
Cara memodifikasi lebar kolom dengan AutoFit Column Width
Fitur AutoFit akan memungkinkan Anda mengatur lebar kolom agar sesuai dengan isinya secara otomatis.- Posisikan mouse di atas garis kolom di kolom heading sehingga tanda plus putih
 menjadi tanda panah ganda
menjadi tanda panah ganda  .
. - Klik dua kali mouse. Lebar kolom akan berubah secara otomatis agar sesuai dengan konten.
TIP: Anda juga bisa AutoFit lebar untuk beberapa kolom sekaligus. Cukup pilih kolom yang ingin Anda pilih AutoFit, lalu pilih perintah AutoFit Column Width dari menu drop-down Format pada tab Home. Metode ini juga bisa digunakan untuk tinggi Row.
 |
| Modifikasi lebar kolom dengan AutoFit Column Width |
Cara memodifikasi tinggi baris (Row Height)
- Posisikan kursor di atas garis baris sehingga tanda plus putih
 menjadi tanda panah ganda
menjadi tanda panah ganda  .
. - Klik, tahan, dan tarik mouse untuk menambah atau mengurangi tinggi baris.
- Lepaskan mouse. Ketinggian baris yang dipilih akan diubah.
Cara memodifikasi semua baris atau kolom
Daripada mengubah ukuran baris dan kolom secara terpisah, Anda dapat memodifikasi tinggi dan lebar setiap baris dan kolom pada saat bersamaan. Metode ini memungkinkan Anda untuk menetapkan ukuran seragam untuk setiap baris dan kolom di lembar kerja Anda.- Cari dan klik tombol Select All di bawah formula bar untuk memilih setiap sel di lembar kerja.

Tombol Select All - Posisikan mouse di atas garis baris sehingga tanda plus putih menjadi tanda panah ganda.
- Klik, tahan, dan tarik mouse untuk menambah atau mengurangi tinggi baris.
- Lepaskan mouse saat Anda puas dengan tinggi baris baru pada lembar kerja.
Memasukkan, menghapus, memindahkan, dan menyembunyikan baris dan kolom
Cara menyisipkan baris (Insert)
- Pilih judul baris di bawah di mana Anda ingin baris baru muncul.
- Klik perintah Insert pada tab Home.

Insert cells - Baris baru akan muncul di atas baris yang dipilih.
Tip: Saat memasukkan baris, kolom, atau sel baru, Anda akan melihat tombol Insert Optionsdisamping sel yang disisipkan. Tombol ini memungkinkan Anda untuk memilih bagaimana Excel memformat sel-sel ini. Secara default, format Excel disisipkan baris dengan format yang sama seperti sel pada baris di atas. Untuk mengakses lebih banyak pilihan, arahkan mouse ke tombol Insert Options, lalu klik panah drop-down.
 |
| Tombol Insert Options |
Cara menyisipkan kolom (Insert Sheet Columns)
- Pilih kolom yang mengarah ke kanan di mana Anda ingin kolom baru muncul.
- Klik perintah Insert pada tab Home.
- Kolom baru akan muncul di sebelah kiri kolom yang dipilih.
TIP: Saat memasukkan baris dan kolom, pastikan Anda memilih keseluruhan baris atau kolom dengan mengklik judulnya. Jika Anda memilih hanya sel di baris atau kolom, perintah Insert hanya akan memasukkan sel baru.
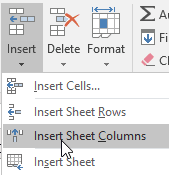 |
| Insert Sheet Column |
Cara menghapus baris (Delete Row)
Mudah menghapus baris yang tidak Anda butuhkan lagi di buku kerja Anda.- Pilih baris yang ingin Anda hapus.
- Klik perintah Delete pada tab Home.

Delete cells - Kolom terpilih akan dihapus, dan kolom di sebelah kanan akan bergeser ke kiri.
TIP: Penting untuk memahami perbedaan antara menghapus baris atau kolom dan cukup membersihkan isinya. Jika Anda ingin menghapus isi baris atau kolom tanpa menyebabkan orang lain bergeser, klik kanan sebuah judul, lalu pilih Clear Contents dari menu drop-down.
 |
| Clear Contents |
Ada cara yang lebih cepat untuk menghapus dan menambah menyisipkan kolom dan baris. Baca trik ini di osting artikel Cara Cepat Menghapus dan Menambah Baris atau Kolom di Tabel Excel 2016.
Cara memindahkan baris atau kolom (Insert Cut Cells)
Terkadang Anda mungkin ingin memindahkan kolom atau baris untuk mengatur ulang isi lembar kerja Anda.- Pilih kolom yang diinginkan untuk kolom yang ingin Anda pindahkan, lalu klik perintah Cut pada tab Home atau tekan Ctrl + X pada keyboard Anda.
- Pilih kolom yang mengarah ke kanan di mana Anda ingin memindahkan kolom. Misalnya, jika Anda ingin memindahkan kolom di antara kolom B dan C, pilih kolom C.
- Klik perintah Insert pada tab Home, lalu pilih Insert Cut Cells dari menu drop-down.

Insert Cut Cells - Kolom akan dipindahkan ke lokasi yang dipilih, dan kolom di sebelah kanan akan bergeser ke kanan.
TIP: Anda juga dapat mengakses perintah Cut and Insert dengan mengklik kanan mouse dan kemudian memilih perintah yang diinginkan dari menu drop-down.
Cara menyembunyikan dan menampilkan baris atau kolom (Hide)
Terkadang, Anda mungkin ingin membandingkan baris atau kolom tertentu tanpa mengubah susunan lembar kerja Anda. Excel memungkinkan Anda menyembunyikan baris dan kolom sesuai kebutuhan.- Pilih kolom yang ingin Anda sembunyikan, klik kanan mouse, lalu pilih Hide dari menu format.

Hide cells - Kolom akan disembunyikan. Garis kolom hijau menunjukkan lokasi kolom tersembunyi.
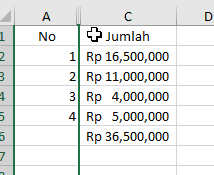
Unhide Cells - Untuk menampilkan kolom, pilih kolom di sebelah kiri dan kanan kolom tersembunyi (dengan kata lain, kolom pada kedua sisi kolom tersembunyi).
- Klik kanan mouse, lalu pilih Unhide dari menu format. Kolom tersembunyi akan muncul kembali.
Membungkus teks dan menggabungkan sel (Wrap Text)
- Pilih sel yang ingin Anda bungkus.
- Pilih perintah Wrap Text pada tab Home.
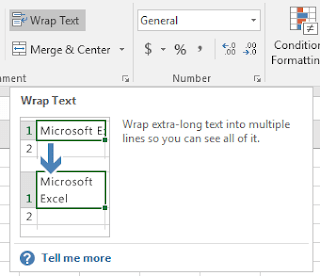
Wrap Text - Teks pada sel yang dipilih akan dibungkus.
TIP: Klik lagi perintah Wrap Text untuk membuka teks.
Cara menggabungkan sel menggunakan perintah Merge & Center
- Pilih rentang sel yang ingin digabungkan bersama.
- Pilih perintah Merge & Center pada tab Home.

Merge cells - Sel yang dipilih akan digabungkan, dan teks akan dipusatkan.
Cara mengakses opsi penggabungan lainnya (Merge Cells)
Klik panah drop-down di sebelah perintah Merge & Center pada tab Home. Menu drop-down Merge akan muncul. Dari sini, Anda dapat memilih untuk:- Merge & Center: Menggabungkan sel yang dipilih menjadi satu sel dan memusatkan teks
- Merge Across: Merges sel yang dipilih ke dalam sel yang lebih besar sambil menjaga setiap baris terpisah
- Merge Cells: Menggabungkan sel yang dipilih menjadi satu sel, tapi tidak memusatkan teks
- Unmerge Cells: Unmerges sel yang dipilih
 |
| Merge cells |
Coba sendiri!
- Buka buku kerja Excel 2016 yang ada.
- Ubah lebar kolom.
- Masukkan kolom antara kolom A dan kolom B, lalu masukkan baris antara baris 3 dan baris 4.
- Hapus kolom atau baris.
- Pindahkan kolom atau baris.
- Coba gunakan perintah Text Wrap pada rentang sel.
- Cobalah menggabungkan beberapa sel bersama.
Tutorial Excel 2016 Level 1 dengan pembahasan memodifikasi kolom, baris dan Sel Excel ini adalah serial berkelanjutan dari posting artikel sebelumnya. Sebaiknya Anda juga membaca rangkaian tutorial sebelumnya, berikut ini:
- Membuka dan Memulai Microsoft Excel 2016
- Mengenal Kegunaan Interface Microsoft Office Excel
- Mengenal Kegunaan Interface Jendela Workbook Excel 2016
- Cara Membuat dan Membuka File Workbook Excel
- Cara Menyimpan dan Berbagi File Workbook Excel 2016
- Apa Yang Disebut Sel (Cell) Di Excel 2016
- Cara Menyesuaikan Tampilan Tabel Menggunakan Format Sel (Cell) Excel 2016
Dan tutorial Excel ini akan terus berlanjut ke pembahasan tentang cara menggunakan rumus sederhana, dengan memanfaatkan fasilitas formulas.
Sumber referensi:
https://support.office.com/en-us/excel
Mount Allison University

Sertifikat Komputer dan TOEFL tanpa ikut kursus, Ikuti Paket Ujian Saja
Klik Disini




Posting Komentar