Membuka dan Memulai Microsoft Excel 2016
Membuka dan memulai Microsoft Excel ini sudah pasti biasa. Untuk para operator computer tingkat mahir, pastinya sudah hapal. Dan memang sangat mudah untuk dilakukan.
 |
| Membuka dan Memulai Microsoft Office Excel |
Dan ini adalah tutorial Excel Level 1, tahap dasar untuk pemula. Dalam tutorial ini, menggunakan operating system Windows 2010 dan aplikasi Microsoft Office Excel 2016.
Artikel ini membahas cara:
Cara Membuka Aplikasi Excel 2016
Cara membuka Excel di beberapa operating system pada dasarnya sama saja. Namun ada beberapa perbedaan sedikit saja pada peletakan menu. Berikut beberapa cara membuka Excel:
Membuka Excel di Windows 7
- Klik tombol Start.
- Cari menu Program atau di kotak file ketik Excel.
- Klik menu Excel, contohnya Excel 2010, Excel 2013, Excel 2016 tegantung versi aplikasi Excel yang terpasang.
Membuka Excel di Windows 8 hingga Windows 2010
Bisa menggunakan mirip dengan di Windows 7, atau bias juga dengan cara berikut:- Tekan tombol Windows yang ada di keyboard.
- Ketik Excel.
- Klik menu Excel, contohnya Excel 2010, Excel 2013, Excel 2016 tegantung versi aplikasi Excel yang terpasang.
Membuka Excel di iOS7
- Klik pada Launchpad.
- Pilih atau klik Microsoft Excel.
 |
| Cara membuka Excel 2016 di Windows 2010 |
Cara Memulai Excel 2016
Seperti telah dijelaskan di atas bahwa tutorial ini menggunakan Microsoft Excel 2016.Ketika petama kali Anda membuka aplikasi Microsoft Excel 2016, maka akan muncul layar Excel Start Screen. Di sini, Anda dapat membuat file buku kerja atau workbook baru (Blank workbook), memilih sebuah template yang telah tersedia, dan membuka workbook yang saat terakhir diedit (Recent).
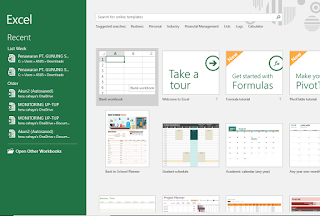 |
| Tampilan Excel Start Screen ketika membuka Excel 2016 |
Membuat agar Excel Otomatis Membuka Workbook Baru
Tampilan layar Excel Start Screen merupakan default ketika petama kali membuka aplikasi Excel 2016. Ada kalanya, Anda ingin langsung secara otomatis membuka workbook baru ketika membuka Excel. Agar bisa seperti itu, harus dilakukan pengaturan atau set up terlebih dahulu. Berikut ini adalah caranya:
- Klik menu Filekemudian Options.
- Pada tab General, di bawah Start up options, buka checklist atau uncheck pada kotak Show the Strat Screen whend this application starts.
- Coba tutup aplikasi Excel. Kemudian buka kembali Excel, kini akan otomatis langsung membuka jendela workbook kosong. Seperti pada versi Excel terdahulu.
Baca juga: Menghadirkan Tabel Excel di Microsoft Office Word 2007
Mengenal Inteface atau Antar Muka Excel
Setelah aplikasi terbuka dan membuat workbook baru, maka akan dihadapkan dengan interface atau antar muka Excel. Artinya kita sudah siap untuk memulai pekerjaam. Bagi pemula akan bingung, apa saja kegunaan menu-menu yang disediakan.
Sumber:
Excel help - Office Support
Office Support: Microsoft Office help and training
https://support.office.com/
Mount Allison University
Mount Allison University

Sertifikat Komputer dan TOEFL tanpa ikut kursus, Ikuti Paket Ujian Saja
Klik Disini




Posting Komentar