Langkah-langkah Install Joomla di Komputer Lokal Offline
Setelah meng-install atau meng-extract Joomla pack di WampServer dan membuat database di phpMyAdmin. Selanjutnya Iou melakukan install Joomla dengan langkah-langkah sebagai berikut:
Browser yang digunakan operator computer biasanya Chrome atau Firefox.
Buka browser anda. Lalu ketik pada Location Bar alamat URL: http://localhost/folder_joomla (contoh Iou memiliki folder bidankita). Maka akan muncul halaman pertama install Joomla. Pilih salah satu bahasa yang akan digunakan, Iou memilih En-Us – English (US) kalau tidak salah Bahasa Indonesia tidak tersedia. Lalu klik Next.
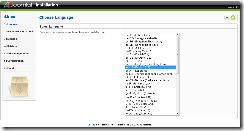
Pada halaman berikutnya “Pre-Installation Check” Joomlah mengecek setting server lokal kita (WampServer). Di sebelah kanan bawah masih ada tanda merah, ini berarti setting tersebut belum sesuai dengan rekomendasi Joomla (sebetulnya diacuhkanpun tidak masalah). Tanda merah terdapat pada Display Errors: On dan Output Buffering: On, harusnya berwarna hijau berarti harus mengubah setting menjadi Off.
Untuk menyesuaikan settingan server lakukanlah pada icon WampServer pada taskbar sebelah kanan bawah komputer lalu pilih PHP > PHP Settings > klik Display Errors yang tercontreng kemudian lakukan hal yang sama pada Output Buffering.

Coba klik tombol dan semua setting server kini telah sesuai rekomendasi Joomla.
dan semua setting server kini telah sesuai rekomendasi Joomla.
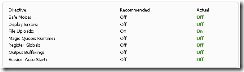
Klik Next, dan kita akan dibawa ke halaman berikutnya yaitu halaman Licensee. Biasanya Iou tidak membaca lisensi ini karena sudah membaca sebelumnya, kalau ingin jelas dan paham lisensi dari Joomla ini silahkan baca dengan seksama terlebih dahulu. Jika sudah selesai klik Next.

Halaman selanjutnya untuk setting konfigurasi database yang kita gunakan. Database yang digunakan telah kita buat sebelumnya di phpMyAdmin, pilih Database Type dengan mysql, Host Name isi dengan localhost karena server yang kita gunakan adalah komputer lokal, Username isi dengan root karena user administrator phpMyAdmin yang Iou gunakan adalah root dan tidak menggunakan password jadi kotak isian Password dikosongkan. Untuk keamanan sebaiknya anda memberi password dengan cara setting phpMyadmin di bagian privileges. Database Name isi dengan database yang telah dibuat pada contoh Iou telah membuat bidankita.
Di bagian Advance Setting Iou tidak melakukan perubahan karena tidak perlu ada yang dirubah kecuali untuk meningkatkan keamanan bagian Table Prefix yang berisi jos_ diganti dengan yang anda inginkan, table prefix ini menjadi awalan setiap tabel yang ada di database. Lanjut dengan klik Next.
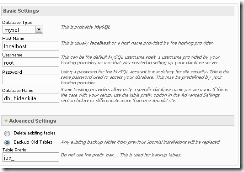
Selanjutnya halaman setting konfigurasi FTP, Iou melewati bagian ini dengan klik Next karena ini berfungsi bila kita akan menggunakan FTP untuk hosting, sementara konfigurasi ini belum dibutuhkan.

Berikutnya halaman untuk memberi nama website yang akan kita buat, isikan pada kotak Site Name. Isilah kotak Your Email dengan alamat email, lalu pada kotak Admin Password masuk sebuah password dan ingat password ini tidak boleh lupa karena akan digunakan untuk masuk ke bagian administrator yang berada di backend Joomla kita, jika lupa peng-install-an ini akan percuma dan harus diulangi dari awal. Masukkan password yang sama pada kotak Confirm Admin Password.
Klik Install Sample Data jika Joomla yang kita install ini langsung terbentuk contohnya jadi kita hanya mengedit dan menyesuaikan dengan kebutuhan, bagi yang baru pertama kali mengenal Joomla ada baiknya ini dilakukan. Lanjut dengan klik tombol Next.

Halaman terakhir install Joomla. Kita harus menghapus sub folder Installation yang berada di folder Joomla (c:wampwwwfolder_joomla) pada contoh folder Joomla adalah bidankita, jadi pada folder tersebut hapus sub folder Installation melalui Windows Explorer. Ini dimaksudkan untuk keamanan dan jika sub folder Installation tersebut tidak dihapus kita tidak dapat melanjutkan ke Joomla.

Kembali ke Browser, jika ingin melihat bagian front-end (tampilan website) Joomla di bagian kanan atas klik tombol Site jika ingin masuk bagian backend (bagian setting dan konfigurasi untuk administrator) klik tombol Admin.

Masuk ke admin, sekalian untuk mencoba password admin yang telah dimasukkan pada installasi tadi. Masukkan Usename dengan admin dan Password dengan password yang telah kita buat tadi.

Klik tombol Login. Jreeeeeng halaman administrator telah terbuka dan Joomla siap diracik untuk membuat Website.
Langkah install Joomla di komputer lokal ini merupakan awal dari pembuatan website secara offline. Kita dapat merancang sebuah website sebelum di-upload di server hosting internet online.
Semoga bermanfaat.
Browser yang digunakan operator computer biasanya Chrome atau Firefox.
Buka browser anda. Lalu ketik pada Location Bar alamat URL: http://localhost/folder_joomla (contoh Iou memiliki folder bidankita). Maka akan muncul halaman pertama install Joomla. Pilih salah satu bahasa yang akan digunakan, Iou memilih En-Us – English (US) kalau tidak salah Bahasa Indonesia tidak tersedia. Lalu klik Next.
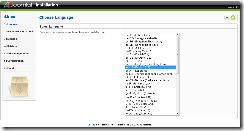
Pada halaman berikutnya “Pre-Installation Check” Joomlah mengecek setting server lokal kita (WampServer). Di sebelah kanan bawah masih ada tanda merah, ini berarti setting tersebut belum sesuai dengan rekomendasi Joomla (sebetulnya diacuhkanpun tidak masalah). Tanda merah terdapat pada Display Errors: On dan Output Buffering: On, harusnya berwarna hijau berarti harus mengubah setting menjadi Off.
Untuk menyesuaikan settingan server lakukanlah pada icon WampServer pada taskbar sebelah kanan bawah komputer lalu pilih PHP > PHP Settings > klik Display Errors yang tercontreng kemudian lakukan hal yang sama pada Output Buffering.

Coba klik tombol
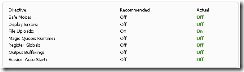
Klik Next, dan kita akan dibawa ke halaman berikutnya yaitu halaman Licensee. Biasanya Iou tidak membaca lisensi ini karena sudah membaca sebelumnya, kalau ingin jelas dan paham lisensi dari Joomla ini silahkan baca dengan seksama terlebih dahulu. Jika sudah selesai klik Next.

Halaman selanjutnya untuk setting konfigurasi database yang kita gunakan. Database yang digunakan telah kita buat sebelumnya di phpMyAdmin, pilih Database Type dengan mysql, Host Name isi dengan localhost karena server yang kita gunakan adalah komputer lokal, Username isi dengan root karena user administrator phpMyAdmin yang Iou gunakan adalah root dan tidak menggunakan password jadi kotak isian Password dikosongkan. Untuk keamanan sebaiknya anda memberi password dengan cara setting phpMyadmin di bagian privileges. Database Name isi dengan database yang telah dibuat pada contoh Iou telah membuat bidankita.
Di bagian Advance Setting Iou tidak melakukan perubahan karena tidak perlu ada yang dirubah kecuali untuk meningkatkan keamanan bagian Table Prefix yang berisi jos_ diganti dengan yang anda inginkan, table prefix ini menjadi awalan setiap tabel yang ada di database. Lanjut dengan klik Next.
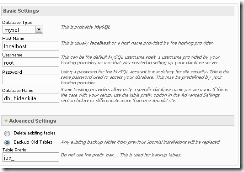
Selanjutnya halaman setting konfigurasi FTP, Iou melewati bagian ini dengan klik Next karena ini berfungsi bila kita akan menggunakan FTP untuk hosting, sementara konfigurasi ini belum dibutuhkan.

Berikutnya halaman untuk memberi nama website yang akan kita buat, isikan pada kotak Site Name. Isilah kotak Your Email dengan alamat email, lalu pada kotak Admin Password masuk sebuah password dan ingat password ini tidak boleh lupa karena akan digunakan untuk masuk ke bagian administrator yang berada di backend Joomla kita, jika lupa peng-install-an ini akan percuma dan harus diulangi dari awal. Masukkan password yang sama pada kotak Confirm Admin Password.
Klik Install Sample Data jika Joomla yang kita install ini langsung terbentuk contohnya jadi kita hanya mengedit dan menyesuaikan dengan kebutuhan, bagi yang baru pertama kali mengenal Joomla ada baiknya ini dilakukan. Lanjut dengan klik tombol Next.

Halaman terakhir install Joomla. Kita harus menghapus sub folder Installation yang berada di folder Joomla (c:wampwwwfolder_joomla) pada contoh folder Joomla adalah bidankita, jadi pada folder tersebut hapus sub folder Installation melalui Windows Explorer. Ini dimaksudkan untuk keamanan dan jika sub folder Installation tersebut tidak dihapus kita tidak dapat melanjutkan ke Joomla.

Kembali ke Browser, jika ingin melihat bagian front-end (tampilan website) Joomla di bagian kanan atas klik tombol Site jika ingin masuk bagian backend (bagian setting dan konfigurasi untuk administrator) klik tombol Admin.

Masuk ke admin, sekalian untuk mencoba password admin yang telah dimasukkan pada installasi tadi. Masukkan Usename dengan admin dan Password dengan password yang telah kita buat tadi.

Klik tombol Login. Jreeeeeng halaman administrator telah terbuka dan Joomla siap diracik untuk membuat Website.
Langkah install Joomla di komputer lokal ini merupakan awal dari pembuatan website secara offline. Kita dapat merancang sebuah website sebelum di-upload di server hosting internet online.
Semoga bermanfaat.

Sertifikat Komputer dan TOEFL tanpa ikut kursus, Ikuti Paket Ujian Saja
Klik Disini




Posting Komentar