CARA MEMBUAT TABEL DI MS EXCEL
Tema artikel kali ini ialah tutorial dasar membuat tabel pada Microsoft Excel, untuk membuat sebuah tabel yang benar sangatlah mudah, karena pada Ms Excel telah terdapat fitur tambahan untuk membuat tabel atau list bagi penggunanya yang bisa di kelola dengan terpisah dari data yang anda miliki pada suatu lembar kerja yang disebut sheet.
Dibawah ini sudah saya siapkan 2 cara beserta langkah - langkah pembuatan Tabel pada Microsoft Excel dengan gambar dan contohnya.
DENGAN FITUR TABLE
- Menentukan Jumlah Kolom dan Baris Tabel
Bukalah lembar kerja ms excel anda, setelah tebuka carilah menu Table pada pita menu Insert atau anda bisa dengan cara tekan CTRL+T pada keyboard, maka akan muncul kotak dialog yang bertanya jumlah kolom dan baris yang akan anda buat, seperti contoh gambar dibawah, saya membuat tabel dengan 4 kolom dengan 11 baris, maka saya menuliskan fungsi rumus $a$1:$d$11 pada kotak dialog.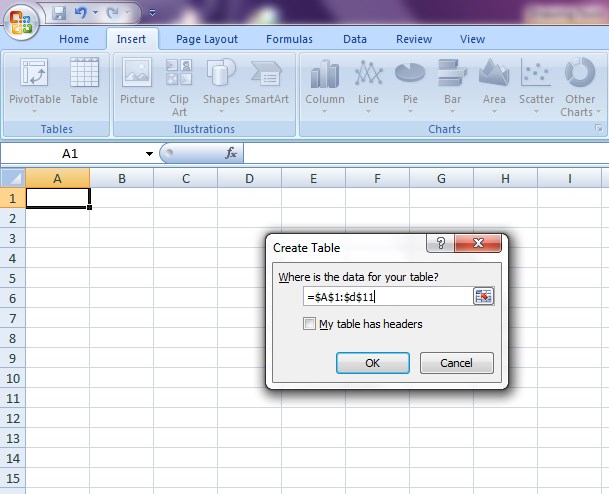
Setelah itu tekan Enter pada keyboard, maka hasilnya seperti gambar dibawah ini.
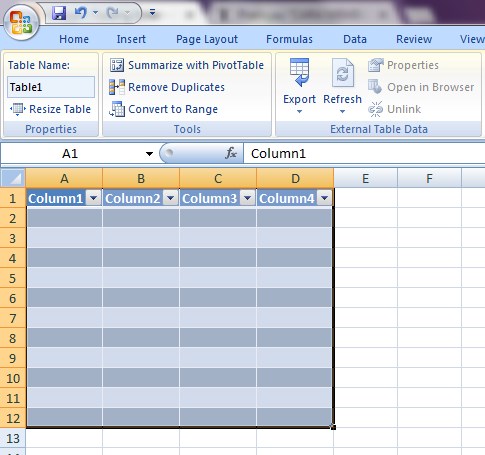
- Menentukan Styles Tabel
Dengan cara mengarahkan mouse pointer anda pada Table Styles, lalu klik more, maka akan terbuka beberapa pilihan styles, sebagai contoh saya memilih table styles night 8.
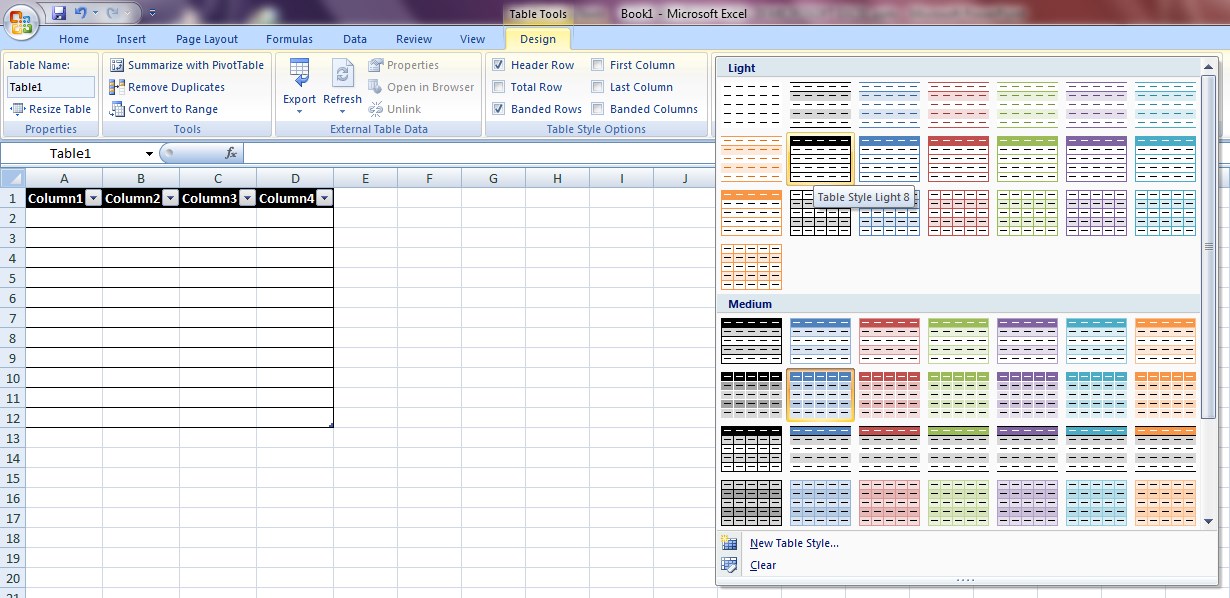
- Merubah Judul
Pada pembuatan tabel judul standarnya ialah Column 1, Column 2, Column 3 dan Column 4, maka alangkah baiknya jika anda rubah sesuai tema tabel anda, pada contoh gambar dibawah saya merubah Column 1 menjadi NAMA, cara merubahnya dengan cara klik target cell lalu ketikan tulisan NAMA pada formula bar.
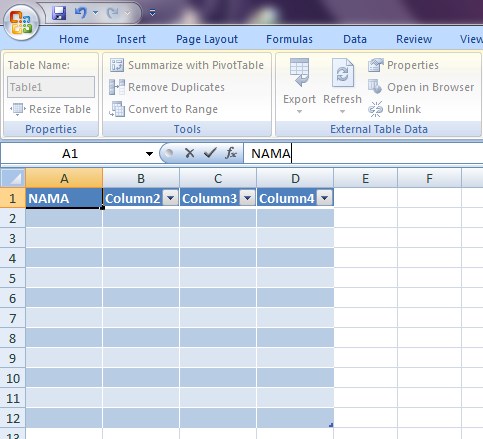
- Menambah Kolom dan Baris
Dengan cara klik kanan cell tabel, maka akan muncul popup, pilih Insert pilih Table columns to the left untuk menambahkan sebuah kolom atau pilih Table rows above untuk menambahkan sebuah baris.
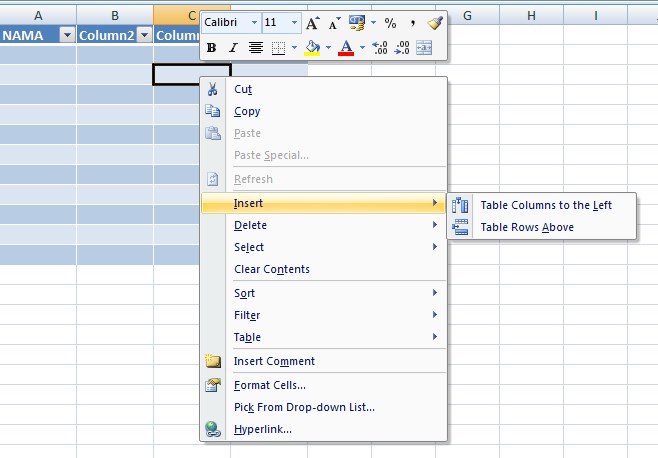
- Menghapus Beberapa Kolom atau Baris,
Dengan cara klik kanan cell pada tabel, pada popup yang ada anda pilih Delete, setelah itu muncul dua pilihan, Table Columns untuk menghapus kolom dan Table Rows untuk menghapus baris.

DENGAN FITUR BORDER
Cara yang kedua dengan menggunakan Border, cara ini sangat mudah, langkahnya sebagai berikut.
- Buka lembar kerja excel anda, setelah itu lakukan blok cell sesuai kebutuhan anda dalam membuat tabel >> klik menu All Border (letaknya di group menu Font), setelah itu muncul tab pilihan >> pilih All Border lagi.

- Lakukan pengaturan lebar kolom dengan cara klik tahan mouse dan seret menu A B C D diatas tepat pada garis pembatasnya, seperti contoh dibawah ini.

Itulah langkah - langkah membuat Tabel di Microsoft Excel, semoga artikel kali ini membantu anda dalam menambah wawasan pengetahuan tentang ms excel, Sekian terimakasih

Sertifikat Komputer dan TOEFL tanpa ikut kursus, Ikuti Paket Ujian Saja
Klik Disini




Posting Komentar