Membuat Tabel Label Undangan di MS Word

 Label undangan biasanya kita gunakan dalam kartu undangan. Dalam label tertera undangan untuk mengundang keluarga, sahabat, tetangga dan relasi. label tesrebut ditempel pada kartu undangan, Contohnya kartu undangan yang menggunakan label diantaranya undangan pernikahan.
Label undangan biasanya kita gunakan dalam kartu undangan. Dalam label tertera undangan untuk mengundang keluarga, sahabat, tetangga dan relasi. label tesrebut ditempel pada kartu undangan, Contohnya kartu undangan yang menggunakan label diantaranya undangan pernikahan.Pada kartu undangan disediakan tempat untuk menempelkan label undangan. Label mencantumkan nama dan alamat orang yang kita undang. Dan harus diinga, setiap kita membeli label ukurannya berbeda-beda. Saat ingin menisi label undangan dengan memanfaatkan print dari MS Word harus disesuaikan dengan ukuran label tersebut.
Microsoft Word telah menyediakan fasilitas untuk membuat label dengan mudah. Operator computer telah mempraktekkannya dan memang sangat membantu. Berikut langkah-langkahnya:
Setting Label Undangan MS Word Sesuai Label yang Digunakan
Dalam contoh ini menggunakan aplikasi Microsoft Office Word 2003.
Buka MS Word dengan mengklik Start > All Programs > Microsoft Office > Microsoft Office Word.
Klik menu Tools > Letters and Mailings > Envelopes and Labels.

Dianalogikan kita telah membeli label yang ada di pasaran. Berisi 12 label per lembarnya terdiri dari 3 kolom dan 4 baris.
Langkah selanjutnya klik Options.

Pada "Printer information" pilih radio button "Laser and inkjet". Lalu membuat label baru dengan meng-klik tombol "New Label" di barisan bawah. Akan muncul kotak dialog Label Options.

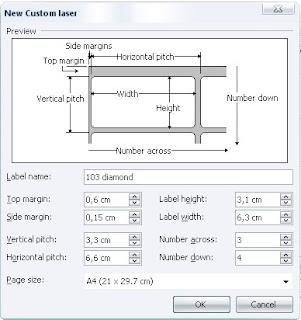
Jika telah selesai klik OK. Lalu pada kota dialog Label Options pilih nama label yang telah kita bikin pada kotak pilihan "Product number:".

Selanjutnya pada kotak dialog "Envelopes and Labels" klik tombol "New Document". Maka muncullah lebar Word baru yang berisi tabel dengan ukurannya sesuai dengan label yang kita punya.
Silahkan simpan dengan menggunakan tombol Ctrl+S dan beri nama file-nya.
Selanjutnya membuat database list penerima undangan untuk nantinya digabungkan dengan label undangan.
Sumber referensi: https://support.office.com/
Buka MS Word dengan mengklik Start > All Programs > Microsoft Office > Microsoft Office Word.
Klik menu Tools > Letters and Mailings > Envelopes and Labels.

Dianalogikan kita telah membeli label yang ada di pasaran. Berisi 12 label per lembarnya terdiri dari 3 kolom dan 4 baris.
Langkah selanjutnya klik Options.

Pada "Printer information" pilih radio button "Laser and inkjet". Lalu membuat label baru dengan meng-klik tombol "New Label" di barisan bawah. Akan muncul kotak dialog Label Options.

Mengatur ukuran label sesuai dengan label yang dibutuhkan.
Isi kotak Label name, terserah apa saja pilih yang sesuai. Misal, "Label 103". Atur margin dan ukuran label serta jarak horizontal dan vertikal dengan menambahkan dari ukuran label. Jangan lupa, pengaturan jumlah label per lembar, "Number across" untuk jumlah kolom dan "Number down" untuk jumlah baris. Biasanya mengisi "Page size" dengan memilih A4 (21 x 29.7 cm).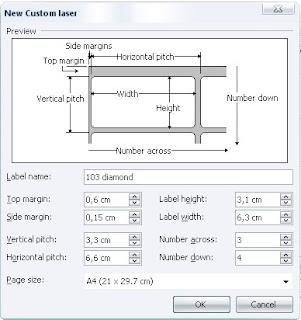
Jika telah selesai klik OK. Lalu pada kota dialog Label Options pilih nama label yang telah kita bikin pada kotak pilihan "Product number:".

Silahkan simpan dengan menggunakan tombol Ctrl+S dan beri nama file-nya.
Selanjutnya membuat database list penerima undangan untuk nantinya digabungkan dengan label undangan.

Sertifikat Komputer dan TOEFL tanpa ikut kursus, Ikuti Paket Ujian Saja
Klik Disini




Posting Komentar