Mengatur Format Tanggal/DATE (Hari,Bulan, dan Tahun) di Excel
Tutorialankha.com | Bagi kita pengguna Microsoft excel tentunya mengatur tanggal, waktu dan bulan akan kita jumpai dalam pengisian kolom atau baris di microsoft ecel ini.
Mengatur Date/Tanggal di Excel
Pada saat penginputan Tanggal di excel, kalian tentunya kadang akan menggunakan format tanggal untuk memberitahu spreadsheet atau bahwa kalian mengacu pada suatu tanggal kalender tertentu, seperti 15 Juli 2018.
Spreadsheet atau sejumlah kolom/baris di microsoft excel tidak memahami suatu informasi dengan cara yang sama yang akan dilakukan oleh seseorang. Misalnya, apabila kalian ketikan bulan Oktober ke dalam sel (kolom/baris), spreadsheet tidak akan tahu bahwa kalian memasukkan tanggal, sehingga akan menampilkan seperti teks biasa.
Sedangkan Sebaliknya, pada saat kalian memasukkan tanggal di kolom/baris excel, Kalian mesti menggunakan format tertentu yang dimengerti spreadsheet(lembar kerja), misalnya dalam menginput hari/tanggal/tahun (atau hari/bulan/tahun tergantung pada negara di mana kalian berada). Pada contoh di bawah, kita akan ketik 28/05/2018 untuk 28 mei 2018.
Sedangkan Sebaliknya, pada saat kalian memasukkan tanggal di kolom/baris excel, Kalian mesti menggunakan format tertentu yang dimengerti spreadsheet(lembar kerja), misalnya dalam menginput hari/tanggal/tahun (atau hari/bulan/tahun tergantung pada negara di mana kalian berada). Pada contoh di bawah, kita akan ketik 28/05/2018 untuk 28 mei 2018.
Meskipun cara ini juga bisa kalian gunakan untuk format date/tanggal yang lain, misalkan dd/mm/yyy (ex;28/05/2018), atau misalnya dd mmmm yyyy (ex ; 28 Mei 2018) dan format penanggalan lainnya. Namun pada dasarnya untuk mendifinisikan
Keterangan Date :
D = Day = Hari, Format hari jika ingin menampilkan hari 2digit berarti ditulis DD
M = Month = Bulan, yakni untuk penulisan format bulan
Y = Year = Tahun, Untuk format tahun.
Pada Uraian keterangan diatas, ini merupakan pemahaman dasar menganai pengaturan pada tanggal/DATE di microsoft excel. Adapun beberapa cara yang bisa kalian pakai/gunakan dalam penginputan atau pemformatan tanggal di microsoft exce lini, namun disini admin akan menjelaskan cara yang simple atau sederhana dan yang paling sering digunakan oleh pengguna excel yang sedang belajar excel.
Mengatur Format Tanggal/DATE (Hari,Bulan, dan Tahun) di Excel
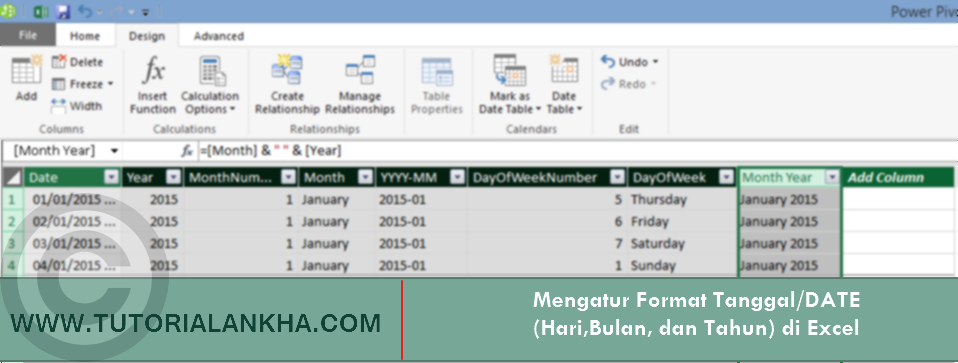
Langkah ke-1
Pilih/seleksi/blok cell yang ingin di atur format tanggal/DATE nya.
Langkah ke-2
2. Kemudian klik kanan pada mouse, pilih Format Cells seperti gambar berikut
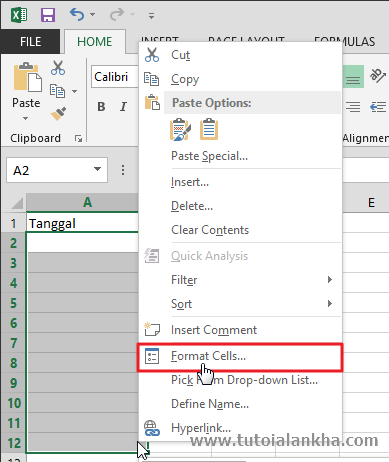
Langkah ke-3
Maka akan tampil form seperti gambar dibawah ini, dan pada tab menu Number, pilih Date, pada opsion "Location" pilih Indonesia, serta bagian "Type" yang merupakan format tanggal yang bisa kalian pilih, dan jangan lupa lihat sample untuk melihat perkiraan nantinya. Misal disini saya memilih type=14 Maret 2012 (untuk tmpilam ms word 2013), dan kemudian klik OK jika selesai
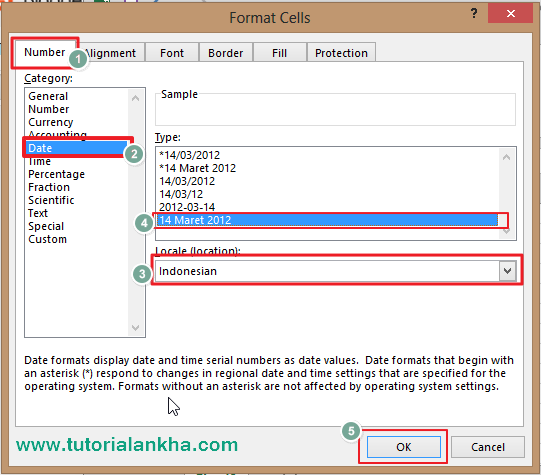
Langkah ke-4
Selanjutnya ketikan pada kolom yang sudah di setting format cellnya tadi misal 28/05/2018 maka hasilnya yang akan tampil ialah 28 Mei 2018.
Sampai disini tentunya kalian sudah berhasil menerapkan format tanggal di microsoft excel ini,
Akan tetapi apabila ternyata masih belum bisa dalam artian format excel untuk tanggalnya masih belum berubah, meskipun kalian sudah mensetting seperti langkah diatas. Maka solusinya ialah kalian atur /setting format Regional and Language di PC kalian.
Cara mengatur penanggalannya seperti berikut ini :
1. Buka control panel Windows+R kemudan ketikan Control Panel >> Enter atau melalui Start >> Control Panel, lalu pilih menu Regional and Language seperti ini
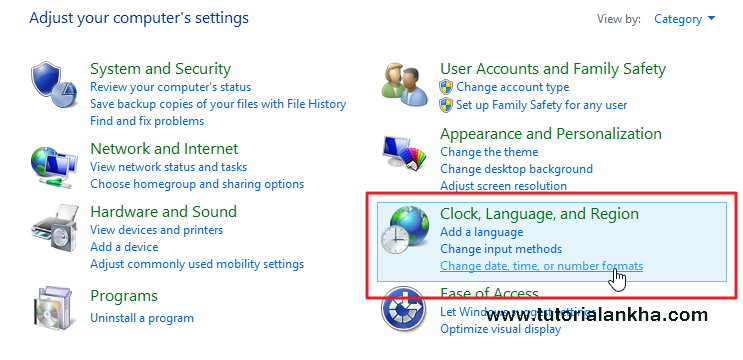
2. Maka akan tampil format Date/tanggal yang sedang digunakan di pc/laptop kaian, Selanjutnya pada pilihan menu Format, Ubah Format Indonesia dan juga pada pilihan Short Date = dd/mm/yyyy dan Long date=dd mm yyyy perhatikan gambar dibawah untuk lebih detailnya
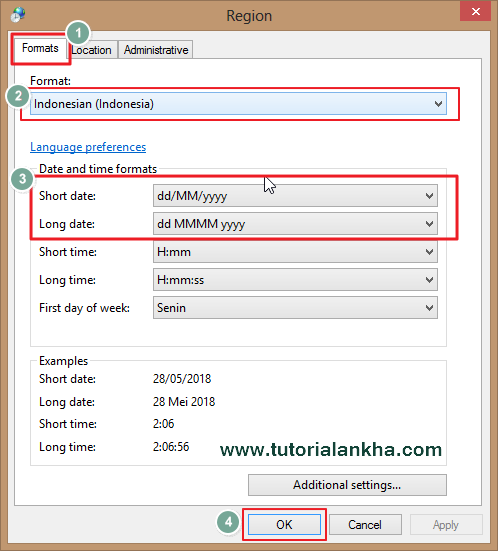
3. Pilih OK, pada langkah 4 gambar diatas, dan silahkan restart "tutup>>buka ulang" microsoft excel kalian. lalu setting kembali format tanggalnya dan lihat hasilnya.
Demikianlah pembahasan mengenai Cara Mengatur Format Tanggal/DATE (Hari,Bulan, dan Tahun) di Excel ini, semoga bermanfaat dan menambahkan wawasan kalian dalam mengaplikasikan Microsoft Excel ini.
Jika ada masukan atau masalah kalian dalam artikel ini, silahkan ajukan pada kolom komentar yang telah disediakan dibawah. Wassalam
Baca Juga :

Sertifikat Komputer dan TOEFL tanpa ikut kursus, Ikuti Paket Ujian Saja
Klik Disini




Posting Komentar