Mengenal Kegunaan Interface Jendela Workbook Excel 2016

Ketika mengerjakan Excel, di layar yang kita lihat adalah antar muka (interface) jendela buku kerja (workbook).Agar menjadi operator computer yang mahir menggunakan Excel, maka harus mengenal kegunaan masing-masing komponen dalam interface jendela workbook. Kegunaan komponen yang ada di interface workbook berbeda-beda sesuai peruntukaan. Dalam lanjutan tutorial Excel Level 1 ini, membahas fungsi, pengaturan dan cara menggunakan komponen di interface Excel 2016.
Sebelum memulai mengenal keguaan interface workbook, sebaiknya mengenali komponen jendela aplikasi Excel. Tutorialnya dibahas dalam artikel mengenal kegunaan interface microsoft excel.
Pengaturan Worksheet atau Lembar Kerja Excel
File Excel disebut workbook atau buku kerja. Setiap buku kerja terdiri dari satu atau lebih lembar kerja atau worksheet (juga dikenal sebagai "spreadsheet").
Ketika Anda membuat buku kerja Excel baru, ini akan berisi satu lembar kerja bernama Sheet1. Lembar kerja adalah kotak kolom dan baris di mana kolom ditandai oleh huruf yang melintang di bagian atas lembar kerja. Dan baris ditandai dengan angka-angka yang mengalir di sisi kiri lembar kerja.
 |
| Worksheet Excel |
Saat bekerja dengan sejumlah besar data, Anda dapat membuat beberapa lembar kerja (mutiple worksheets). Untuk membantu menyusun buku kerja dan mempermudah menemukan konten. Anda juga dapat mengelompokkan lembar kerja untuk menambahkan informasi ke beberapa lembar kerja dengan cepat.
Cara mengganti nama lembar kerja Excel
Kapan pun Anda membuat buku kerja Excel baru, ini akan berisi satu lembar kerja bernama Sheet1. Anda dapat mengganti nama lembar kerja agar lebih mencerminkan isinya. Dalam contoh kita, kita akan membuat log pelatihan yang diselenggarakan berdasarkan hari.
- Klik kanan lembar kerja yang ingin Anda ganti nama, lalu pilih Rename dari menu worksheet.

Menu rename worksheet - Ketik nama worksheet yang diinginkan.

Mengganti nama worksheet - Klik di manapun di luar lembar kerja, atau tekan Enter pada keyboard Anda. Lembar kerja akan diganti namanya.

Nama worksheet telah diganti
Cara memasukkan atau membuat lembar kerja baru Excel
- Cari dan pilih tombol New sheet.

Tombol + untuk membuat worksheet baru - Lembar kerja baru yang kosong akan muncul.
Tip: Untuk mengubah jumlah standar lembar kerja, navigasikan ke tampilan Backstage, klik Options. Lalu pilih jumlah lembar kerja yang diinginkan untuk disertakan di setiap buku kerja yang baru.
Mengubah jumlah standar lembar kerja
Cara menghapus lembar kerja Excel
- Klik kanan lembar kerja yang ingin Anda hapus, lalu pilih Hapus dari menu lembar kerja.

Menu rename worksheet - Lembar kerja akan dihapus dari buku kerja Anda.
Alternatif, dari Home Tab di Cells Group klik Delete dan pilih Delete Sheet.
Peringatan: Tombol Undo tidak akan membatalkan penghapusan lembar kerja.
Cara menyalin lembar kerja Excel
Jika Anda perlu menduplikat konten dari satu lembar kerja ke lembar kerja lain, Excel memungkinkan Anda menyalin lembar kerja yang ada.
- Klik kanan lembar kerja yang ingin Anda salin, lalu pilih Move or Copy dari menu worksheet.

Menu move or copy worksheet - Kotak dialog Move or Copy akan muncul. Pilih di mana lembaran itu akan muncul di kolom Before sheet:. Dalam contoh kita, kita akan memilih (move to end) untuk menempatkan lembar kerja di sebelah kanan lembar kerja yang ada.
- Centang kotak di sebelah Create a copy, lalu klik OK.

Create a copy worksheet - Lembar kerja akan disalin. Ini akan memiliki judul yang sama seperti lembar kerja asli, serta nomor versi.
TIP: Anda juga bisa menyalin lembar kerja ke buku kerja lain yang sedang dibuka bersamaan. Anda dapat memilih buku kerja yang saat ini terbuka dari menu drop down To book:.
 |
| Copy worksheet ke file lain |
Cara memindahkan lembar kerja
Terkadang Anda mungkin ingin memindahkan lembar kerja untuk mengatur ulang buku kerja Anda.
- Pilih lembar kerja yang ingin Anda pindahkan. Kursor akan menjadi ikon worksheet kecil.
.
Ikon cursor move worksheet - Tahan dan tarik mouse sampai panah hitam kecil muncul di atas lokasi yang diinginkan.
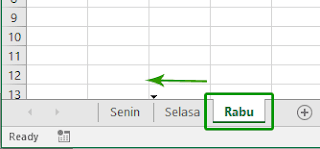
Geser worksheet untuk dipindahkan - Lepaskan mouse. Lembar kerja akan dipindahkan.
Cara mengubah warna lembar kerja
Anda dapat mengubah warna lembar kerja untuk membantu mengatur lembar kerja Anda dan membuat buku kerja Anda lebih mudah dinavigasi.
- Klik kanan lembar kerja yang diinginkan, dan arahkan kursor mouse di atas Tab Color. Menu Color akan muncul.
- Pilih warna yang diinginkan. Tampilan langsung dari warna lembar kerja baru akan muncul saat Anda membawa mouse ke pilihan yang berbeda. Dalam contoh kita, kita akan memilih Blue.

Ubah warna worksheet - Warna lembar kerja akan berubah.
 |
| warna worksheet telah diubah |
Silahkan coba sendiri!
- Buka buku kerja Excel yang ada.
- Masukkan lembar kerja baru dan ganti namanya.
- Hapus lembar kerja.
- Pindahkan lembar kerja.
- Salin lembar kerja.
Tombol bergulir atau Scrolling button
Tombol-tombol ini menggulir layar tab lembar satu per satu atau untuk menampilkan pengelompokan tab lembar pertama dan terakhir dan berada di sebelah kiri tab lembar.
 |
| Scrolling button |
Mengenal kegunaan interface jendela worsheet Excel 2016 ini merupakan rangkaian dari tutorial Excel Level 1. Ini masih tahap awal, dan terus berkelanjutan pada pembahasan cara membuat dan membuka file workbook Excel 2016.
Sumber referensi:
Excel help - Office Support
Mount Allison University

Sertifikat Komputer dan TOEFL tanpa ikut kursus, Ikuti Paket Ujian Saja
Klik Disini





Posting Komentar